How to erase Windows login password if you forget it
When you start your Windows computer, you probably have to enter your login password before Windows would let you see your desktop and do stuff. Have you ever wondered how secure the built-in password protection of Windows is? The answer may surprise you! This article shows how to use the tools freely available on the Internet to create a bootable CD that can be used to erase the Windows password. If you forget your Windows login password, you can use this information to erase your own password and restore access to your Windows files and folders. Be aware, however, that anyone who has the physical access to your computer can do that, too! If you have private files that you really don't want anyone to see, the Windows password is not enough to protect them. (More about this later.)
Summary of the steps:
- Read the instructions first!
- Download a CD image file
- Burn the CD image file to a recordable CD-R disc
- Boot your computer from the CD-R disc
- Make the correct selections to clear your Windows password
- Restart the computer as usual and login to Windows without password!
- Secure your files for real
Read the instructions first!
Yes, read this whole page before you start doing anything and see if you feel up to the task. If anything is unclear, ask a friend, or a colleague who has more experience with the computers than you, or seek help from a qualified professional. Don't take this lightly: if you do something wrong, you may end up with an inoperable computer or destroyed files. Better ask for help now than when it's too late!
Let's check a few things before going any further. Does your computer run Windows or is it a Mac? If it's a Mac, stop here and go look for a password-resetting tool specifically designed for the Mac computers. This information won't help you if you have a Mac, don't even try it.
OK, so your computer runs Windows. Which version? Is it XP, or Vista, or Windows 7, 8, 10, 11? Or is it a much older version such as Windows 95, 98, or Windows Millennium? If it's the latter, stop here and go look for another tool, this information won't help you reset a password to an old Windows computer, don't even try it.
So, you have Windows 11, 10, 8, 7, Vista, or XP. Is it 32-bit or 64-bit? The method discussed here works for either one, but if you can't tell, it's probably a good indication that you better ask someone more experienced with Windows than you are for help.
![]() Password-protect and hide personal files and folders with Folder Guard for Windows 11,10,8,7.
Password-protect and hide personal files and folders with Folder Guard for Windows 11,10,8,7.
User rating: ![]() 4.7 / 5
4.7 / 5
Purchase
or
download a free trial.
Read more...
Another question: have you used Windows Encrypted File System (EFS) to encrypt files on your computer? If you don't know, it probably means that you have not used it, which is OK. However, if you did use it, be aware that any file that you've encrypted with EFS will be lost after you've erased the Windows password. If you have such EFS-encrypted files and you don't want to lose them, stop here and consult with a qualified computer professional. (This does not apply to the files encrypted with other encryption software, such as our Encryptability or USBCrypt: the Windows login password has no effect on such files.)
If you are OK so far, go on.
However, first things first:
DISCLAIMER: THE INFORMATION DISCUSSED HERE CAN CAUSE HARM TO YOUR COMPUTER, INCLUDING BUT NOT LIMITED TO: THE IRREPAIRABLE DAMAGE TO THE FILES, MAKING THE COMPUTER INOPERABLE, AND/OR VOIDING THE COMPUTER MANUFACTURER'S WARRANTY. YOUR COMPUTER MAY BE INCOMPATIBLE WITH THE INFORMATION DISCUSSED HERE. THE INFORMATION DISCUSSED HERE INVOLVES THIRD-PARTY TOOLS THAT HAVE NOT BEEN TESTED BY WINABILITY SOFTWARE CORPORATION. THE USE OF THE TOOLS AND INFORMATION DISCUSSED HERE MAY BE ILLEGAL IN YOUR JURISDICTION. THE INFORMATION DISCUSSED HERE IS PROVIDED "AS-IS" WITHOUT WARRANTY OF ANY KIND. THE INFORMATION AND TOOLS DISCUSSED HERE MAY BE INCORRECT, OUTDATED, INVALID, OR HARMFUL. BY USING THE INFORMATION AND TOOLS DISCUSSED HERE YOU AGREE WITHOUT EXCEPTION THAT YOU WILL BE THE SOLE RESPONSIBLE PARTY FOR DETERMINING WHETHER THIS INFORMATION AND TOOLS ARE SUITABLE FOR USE BY YOU, AND YOU AGREE THAT ALL RISK ARISING FROM ANY USE OR MISUSE OF THE INFORMATION AND TOOLS WILL REMAIN WITH YOU. THE INFORMATION AND TOOLS DISCUSSED HERE ARE NOT SUPPORTED BY WINABILITY SOFTWARE CORPORATION. SHOULD YOU HAVE ANY FURTHER QUESTIONS OR ASSISTANCE WITH REGARD TO THE INFORMATION AND TOOLS DISCUSSED HERE YOU SHOULD SEEK COMPETENT LEGAL AND/OR TECHNICAL ADVICE FROM QUALIFIED PROFESSIONALS.
WINABILITY SOFTWARE CORPORATION PROVIDES THIS INFORMATION "AS-IS." NEITHER WINABILITY SOFTWARE CORPORATION NOR ANY OF ITS SUPPLIERS OR RESELLERS MAKES ANY WARRANTY OF ANY KIND, EXPRESS OR IMPLIED. WINABILITY SOFTWARE CORPORATION AND ITS SUPPLIERS SPECIFICALLY DISCLAIM THE IMPLIED WARRANTIES OF TITLE, NON-INFRINGEMENT, MERCHANTABILITY, FITNESS FOR A PARTICULAR PURPOSE, SYSTEM INTEGRATION, AND DATA ACCURACY. THERE IS NO WARRANTY OR GUARANTEE THAT THE OPERATION OF THE SOFTWARE WILL BE UNINTERRUPTED, ERROR-FREE, OR VIRUS-FREE, OR THAT THE SOFTWARE WILL MEET ANY PARTICULAR CRITERIA OF PERFORMANCE, QUALITY, ACCURACY, PURPOSE, OR NEED. YOU ASSUME THE ENTIRE RISK OF SELECTION, INSTALLATION, AND USE OF THE SOFTWARE. THIS DISCLAIMER OF WARRANTY CONSTITUTES AN ESSENTIAL PART OF THIS AGREEMENT. NO USE OF THE SOFTWARE IS AUTHORIZED HEREUNDER EXCEPT UNDER THIS DISCLAIMER. To the extent that this Warranty Statement is inconsistent with the jurisdiction where You use the Software, the Warranty Statement shall be deemed to be modified consistent with such local law. Under such local law, certain limitations may not apply, and you may have additional rights which vary from jurisdiction to jurisdiction. For example, some states in the United States and some jurisdictions outside the United States may: (i) preclude the disclaimers and limitations of this Warranty Statement from limiting the rights of a consumer; (ii) otherwise restrict the ability of a manufacturer to make such disclaimers or to impose such limitations; or (iii) grant the consumer additional legal rights, specify the duration of implied warranties which the manufacturer cannot disclaim, or prohibit limitations on how long an implied warranty lasts.
INDEPENDENT OF THE FORGOING PROVISIONS, IN NO EVENT AND UNDER NO LEGAL THEORY, INCLUDING WITHOUT LIMITATION, TORT, CONTRACT, OR STRICT PRODUCTS LIABILITY, SHALL WINABILITY SOFTWARE CORPORATION OR ANY OF ITS SUPPLIERS BE LIABLE TO YOU OR ANY OTHER PERSON OR ENTITY FOR ANY INDIRECT, SPECIAL, INCIDENTAL, OR CONSEQUENTIAL DAMAGES OF ANY KIND, INCLUDING WITHOUT LIMITATION, DAMAGES FOR LOSS OF GOODWILL, WORK STOPPAGE, COMPUTER MALFUNCTION, OR ANY OTHER KIND OF COMMERCIAL DAMAGE, EVEN IF WINABILITY SOFTWARE CORPORATION HAS BEEN ADVISED OF THE POSSIBILITY OF SUCH DAMAGES. THIS LIMITATION SHALL NOT APPLY TO LIABILITY FOR DEATH OR PERSONAL INJURY TO THE EXTENT PROHIBITED BY APPLICABLE LAW.
IN NO EVENT SHALL WINABILITY SOFTWARE CORPORATION'S LIABILITY FOR ACTUAL DAMAGES FOR ANY CAUSE WHATSOEVER, AND REGARDLESS OF THE FORM OF ACTION, EXCEED THE AMOUNT OF THE PURCHASE PRICE PAID FOR THE SOFTWARE LICENSE OR ONE UNITED STATES DOLLAR, WHICHEVER IS THE GREATER.
If you agree with the above, continue.
Download the CD image file
To prepare for the password-erasing procedure, you need another computer to connect to the Internet, download the necessary file, and burn the CD image to a CD-R disc. Click on the link below to download a zip file, save it to the hard drive (remember where you've saved it and its name!). Note: this link points to a file located on a third-party server. If the download does not start, it means a problem with that server. In such a case, please wait a minute or two, and try again. If the problem with the link persists, please let us know.
Download the password-erasing CD image
This should download a Zip file that contains the software created by Petter Nordahl-Hagen.
Burn the CD image file to a recordable CD-R disc
The Zip file that you have just downloaded contains an ISO file that you need to extract out of the Zip file. (If you don't know how to do it, ask someone.) Then use disc-burning software to burn the ISO image to a blank CD-R disc. Note that you should not burn the ISO file itself to a disc, you need to burn the image inside of the ISO file to a disc. Usually the CD-burning software can figure it out. If not, again, ask someone for help.
To verify that you have burned the CD-R correctly, open it with Windows Explorer. If you see BOOT.CFG, BOOT.MSG, and other files there, it means the disc has been created correctly. If however, you only see one ISO file there, that's not right, such a disc will not work!
Boot your computer from the CD-R disc
![]() Take control of your files and folders with AB Commander file manager for Windows 11, 10, 8, 7.
Take control of your files and folders with AB Commander file manager for Windows 11, 10, 8, 7.
User rating: ![]() 4.8 / 5
4.8 / 5
Purchase
or
download a free trial.
Read more...
Now that you've prepared the CD-R disc, go to the computer for which you have forgotten the password. Insert the CD-R in the CD or DVD drive and turn the computer on (or restart it if it's already on). If you see no difference in how the computer starts (that is, you see a Windows logo displayed and then it prompts you for a password to log in) it means that your computer is configured to boot from the the hard drive directly. What you need to do is change its BIOS settings to make it try to boot from the CD first. The exact procedure depends on your computer model and the version of BIOS that it has. Locate the manual that came with your computer and find the instructions there or search the vendor's web site for the information. If you don't know how to change the BIOS settings, again, ask someone how knows for help. Keep in mind that when you get to the BIOS settings screen, your mouse most probably won't work, you would need to use the keyboard to make the changes.
The boot settings are usually located on the Boot menu of the BIOS screen, similar to this:
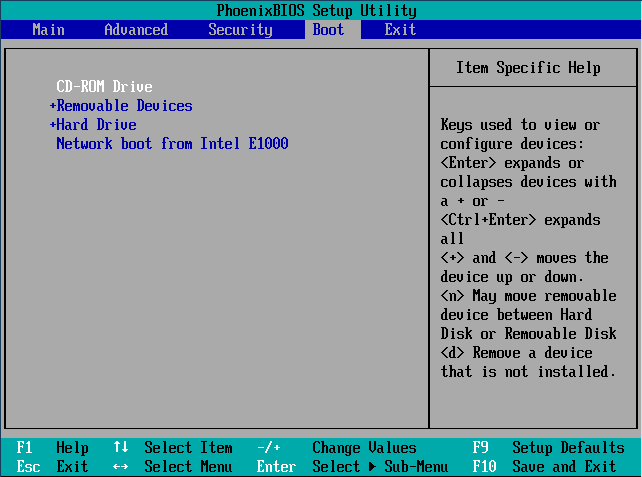
Move the CD-ROM entry to the top of the boot list. When done, don't forget to save the changes:
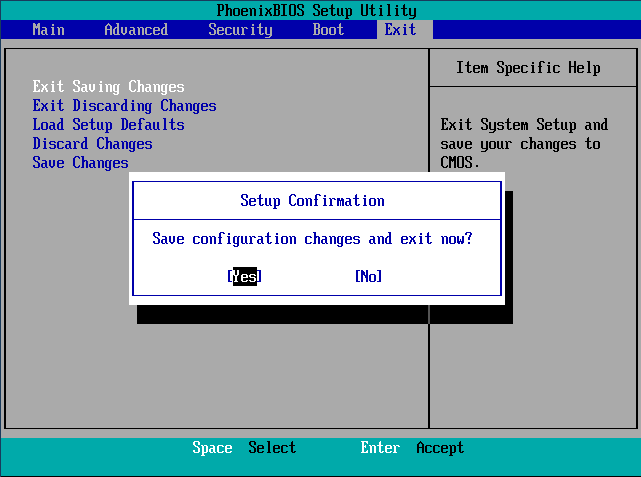
The computer will restart and hopefully this time instead of the Windows logo you will see a black-and-white screen filled with information, probably scrolling up rather fast. If that's what's happening, it means you did it right, the computer has booted from your CD-R and is getting ready for the procedure. Wait a few seconds until the scrolling stops. Now pay attention and be very careful what you do, it's very important!
Make the correct selections
At this point you are probably seeing a screen similar to the following:
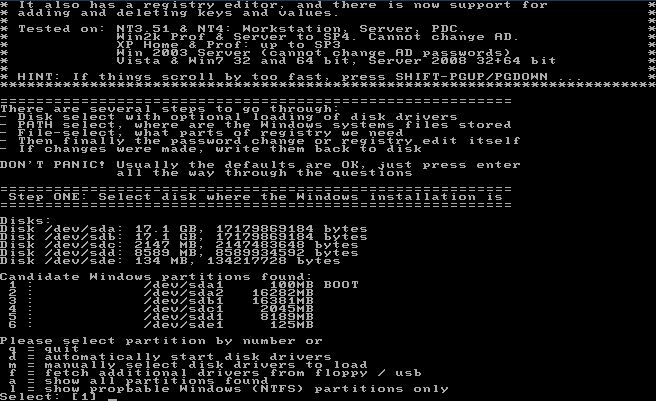
Pay attention to the bottom part of the screen, that's where the text explaining what's expected from you is. As the example above shows, what you need to do now is select the partition of the hard drive that has Windows installed. In most situations it's not as scary as it sounds. If you have Windows XP or Windows 2000, then the first partition is where Windows usually is. However, if you have Windows 10, 8, 7, or Vista (which is the case for the example screen above), then the first partition could be a small (100MB) boot partition, and Windows partition most probably is the second one. You can guess the correct partition by looking at its size and matching it with the size of the C: drive of your computer. If you select a wrong partition here, the software will check for the presence of Windows on it later on and if not found, it will return you back to this screen and you will have an opportunity to select another partition. Enter the number of the Windows partition here (which is 2 in this example) and press the Enter key to continue:
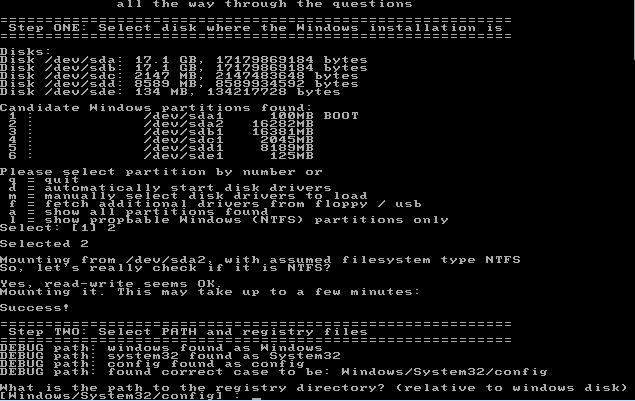
Here, it asks you to enter the path to the registry directory. Most probably, Windows is installed in its default location, so you don't need to change anything here. Just press Enter to continue:
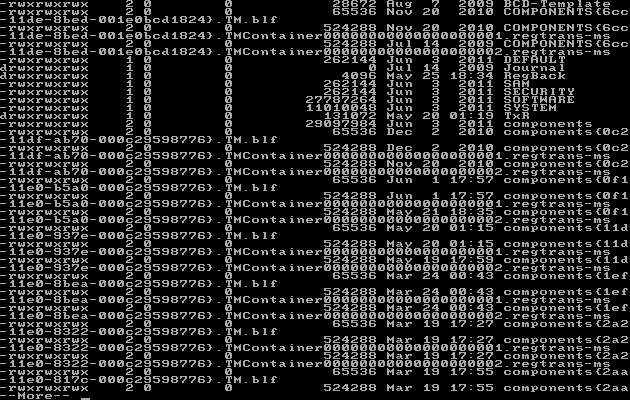
If you see a screen that has --More-- at the bottom, it means that you have probably selected the correct Windows partition in the previous step. Press the q key to dismiss the screen. If you don't see such a screen, it probably means that you have selected a wrong partition. In such a case press q to go to the previous screen and try another partition.
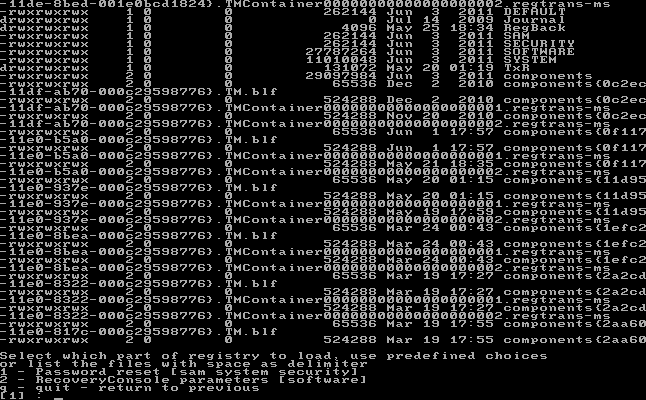
Type 1 to select 'Password reset [sam system security]' and press Enter to continue.
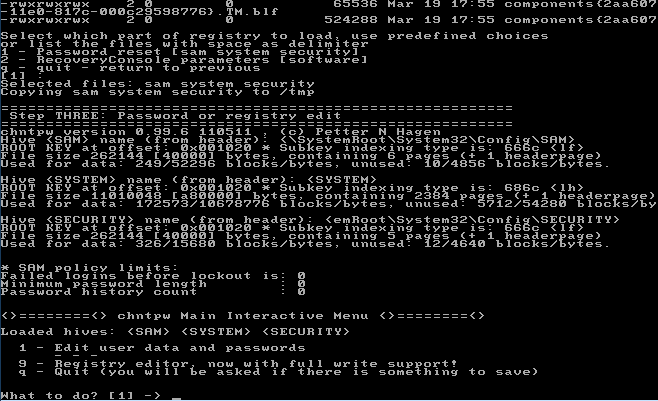
Type 1 to select 'Edit user data and passwords' and press Enter here, too.
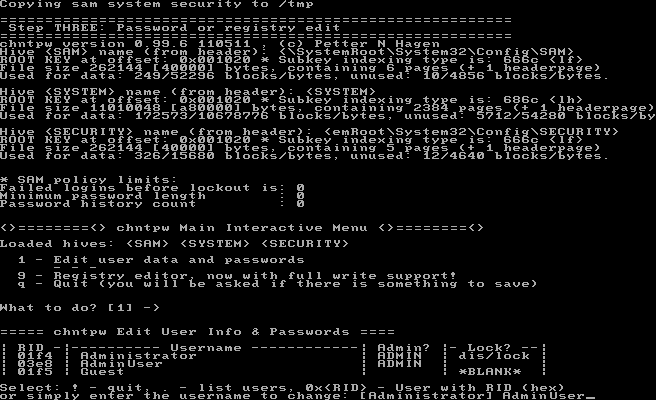
You are almost there! Now, enter the name of your user account that you want to reset the password for. In this example, the account name is AdminUser, your user name will likely be different. Check the list of the users at the bottom of your screen to see how your user name appears there, that's how you are supposed to enter it.
Type your user name and press Enter to continue.
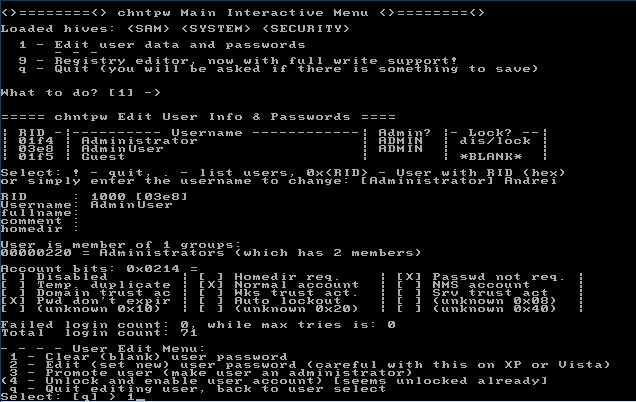
Type 1 to select 'Clear (blank) user password' and press Enter to continue.
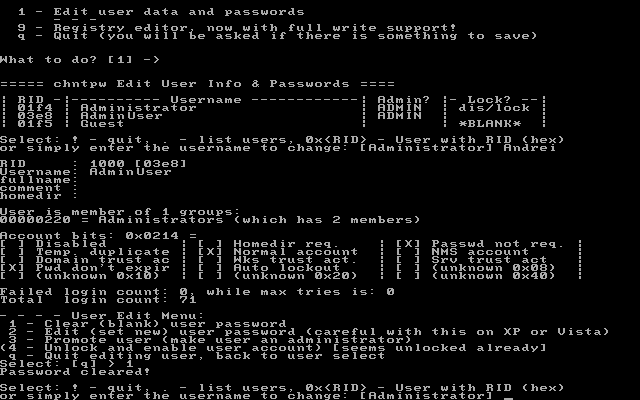
If you see the message Password cleared! near the bottom of the screen, that's good, but you are not finished yet: the program still needs to save the changes back to the Windows partition. To do that, type ! and press Enter to continue:
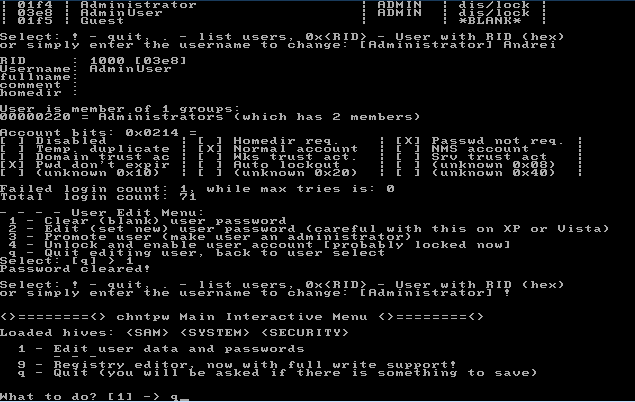
Here, type q to select 'Quit' and press Enter to continue. You will be asked to confirm that you want the program to write the file(s) back:
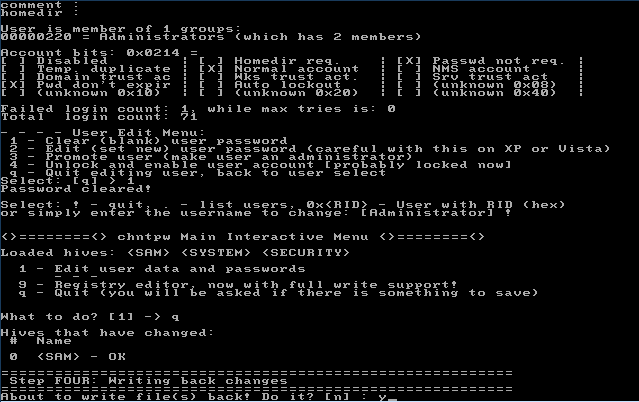
Type y for 'Yes' and press Enter to continue.
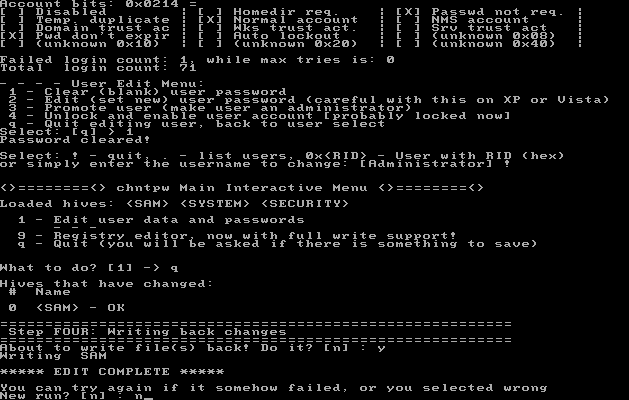
This screen asks if you want to repeat the procedure (New run?). Type n for No, and press Enter to decline, unless you see an error message and want to try again.
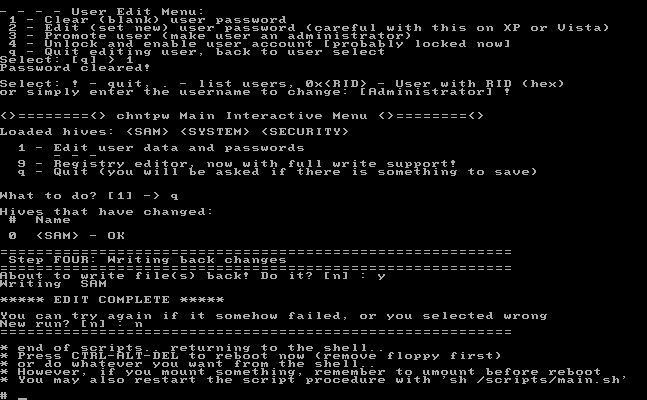
Now you are done! Remove the CD-R disc from the tray, and restart the computer. It should start as usual now, displaying the Windows logo, and finally showing the Windows login screen. Just click on your login icon (if it asks for a password, leave it blank) and you should enter Windows without the password! Now you can use Windows Control Panel to create a new password for your account. Take care to remember it this time, or you would have to go through this procedure again.
Secure your files for real
![]() Encrypt and password-protect files with Encryptability encryption software for Windows 11,10,8,7.
Encrypt and password-protect files with Encryptability encryption software for Windows 11,10,8,7.
User rating: ![]() 5 / 5
5 / 5
Purchase
or
download a free trial.
Read more...
As you can see, it's quite easy to erase the Windows login password and get to your Windows desktop and files. This is a good thing if it's you who forgot your own password who is erasing the password. However, what if you lose your laptop or someone breaks into your office and steals your computer? If you have any important files that no one should see (such as your client database, your accounting or tax records, or maybe even the family photos you took during your last vacation), you need to secure them more strongly than with just the Windows password.
To secure your files for real, you need software that uses strong encryption to protect your files. "Strong" encryption means that even if someone has an unrestricted physical access to your computer, even if someone can examine every bit of information stored on your computer, even if someone is the brightest person in the world, s/he would not be able to decrypt your files without knowing your password. Search the Internet, you will find plenty of software products offering the encryption (be aware, though, that not every software that claims to be able to encrypt your files offers the "strong" encryption). Try them all, then come back here and check out our strong encryption products Encryptability and USBCrypt: they will keep your sensitive files much more secure than Windows itself.
If you want to link to this article, you can use this HTML code: <a href="https://www.winability.com/how-to-erase-windows-login-password/">How to erase Windows login password if you forget it</a>
Read more
- How to disable Adobe's ability to scan all of your organization's documents for generative AI.
- How to send sensitive files using Password.File app.
- [SOLVED] How to disable Taskbar Thumbnail Preview in Windows 11.
- How to restrict access to Microsoft Store app with Folder Guard.
- Tired of the Your password has expired and must be changed prompts? Here is how to stop them.
- How to move Pictures and other folders to Virtual Encrypted Disk.
- How to disable Fast Startup if you use encryption software.
- How to restore Videos, Pictures, and other folders in This PC in Windows 11.
- How to create a local user account in Windows 11 or Windows 10.
- How to enable or disable test signing mode in Windows.
- Email or SMS text messaging are NOT secure for two-factor authentication.
- Estimate how much you could save on electric bill with ActiveExit software.
- How to delete partition on Windows 11 or Windows 10.
- Forget VeraCrypt password? Here is how to recover it.
- Why do my desktop icons keep moving?
- How to create a private folder in Windows 11 and 10.
- How to restrict access to Windows Settings with Folder Guard.
 Suspending all contact with fascist Russia
Suspending all contact with fascist Russia- How to keep desktop icons from moving by running Icon Shepherd from command line.
- How to restrict access to Task Manager with Folder Guard.
- Take ownership of your files after access denied due to NTFS permissions.
- How to reprogram or disable CAPS LOCK key.
- Encryptability vs Folder Guard: which one to choose?
- Troubleshooting software removal problems using MSI files.
- Encryptability: Compare Personal and Business Licenses.
- How to add Group Policy and Local Security Policy to Windows 11 and 10 Home edition.
- [SOLVED] File is too large for the destination file system.
- Forget your WI-FI password? Find it in Windows 11 and 10 settings.
- What is FAT32 maximum file size limit?
- How to create a secret folder in Windows 11 and 10.
- How to easily password-protect Windows Linux folders with Folder Guard.
- Force DISKPART to delete EFI system partition in Windows 11 and 10.
- How to make Windows 11 and 10 recognize a cloned hard drive again.
- How to stop Windows 11 and 10 from using thumbnail preview icons for folders.
- How to hide pictures from the Photos app in Windows 11 and 10.
- How to save Windows Spotlight photos to your computer.
- How to move the OneDrive folder to an encrypted drive.
- Windows 10 fails to upgrade? Here is how to fix it.
- How to stop Microsoft Edge from opening PDF files.
- Preventing installations of specific programs with Folder Guard.
- Folder Guard licensing explained.
- Speed up the updates of the network folders.
- Make your Windows laptop work as a Wi-Fi access point.
- How to stop automatic Windows Update in Windows 10 and 11.
- [SOLVED] Windows cannot connect to the printer. Access is denied.
- Migrating encrypted data from TrueCrypt to USBCrypt.
- “The Microsoft account service is unavailable right now. Try again later.”
- Using DiffMerge as the external tool of AB Commander to compare plain text files.
- How to repair the icon cache and/or thumbnail cache in Windows 11 and 10.
- Transferring images between your PC and an Android device: Part 2.
- Transferring images between your PC and an Android device: Part 1.
- Case study: Using SoftDetective to suppress Corel Guide sign-in prompt.
- Using junction points to change the iTunes backup folder location.
- How to tell if my Windows computer is 32- or 64-bit?
- How do I stop Windows from rearranging my desktop icons?
- Organize your photo library with the Rename tool of AB Commander.
- Windows does not offer the NTFS format option? Here is how to bring it back.
- How to encrypt Firefox profile, bookmarks, and cookies.
- Restarting Windows 11, 10, and Windows 8 in the safe mode.
- Integrating AB Commander with Universal Viewer.
- How to delete a protected EFI system partition with Windows 11,10, 8, or 7.
- Using Folder Guard to protect from the social engineering attacks.
- How to erase Windows login password if you forget it.
- How to unhide a folder hidden with Folder Guard.
- How to repair Windows desktop icons with AB Commander.
- Slow network in Windows 7 Virtual PC? Speed it up!
- How to show drive letters first in AB Commander and Windows Explorer.
- What is my IP address?
- Why can’t I copy large files over 4GB to my USB flash drive or SD card?
- Test the strength of your password with USBCrypt.
- How to set up an external text editor for AB Commander.
- How to restrict Internet Explorer from downloading programs from the Internet.
- Personal vs business license for USBCrypt.
- Use Folder Guard to restrict access to Control Panel.
- Compare MySecretFolder and Folder Guard.
- Hide folders and make files invisible with Folder Guard.
- WINEXIT vs ActiveExit: automatically log off users from Windows.
- How to protect folder with password in Windows 11 and 10.
- How to restrict access and lock external drives with Folder Guard.
- How to password-protect Dropbox folder with USBCrypt.
- How to set up Folder Guard to stop downloading from the Internet.
- Is (Wipe the content) the same as (Secure Delete)?
- How to encrypt and protect the system C: drive with USBCrypt.
- Make it easier to return your lost encrypted drive.
- USBCrypt for users of Microsoft Office.
- How to start programs elevated from a batch file.
- How to make elevated programs recognize network drives.
- How to disable or enable hibernation.
- Using names and labels to organize USBCrypt drives.
- How to password-protect a USB flash drive.
- Always have a backup of your important files.
 Stand with Ukraine
Stand with Ukraine

