How to set up an external text editor for AB Commander
As you probably know, AB Commander comes with a built-in text editor that you can use to quickly edit text files. It's easily accessible from within AB Commander: just select the text file you want to edit or view, and press the Ctrl+Q key combination. The text file will open in a separate window, offering the basic file editing capabilities:
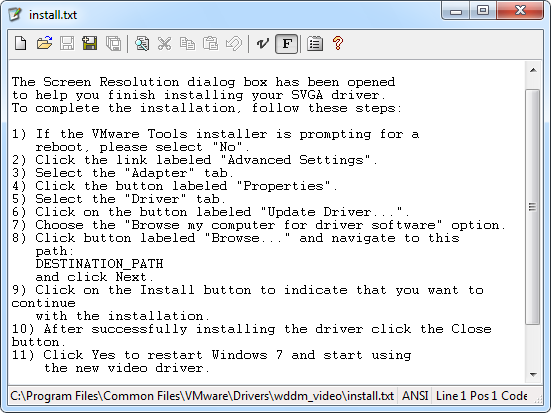
Couldn't you just double-click on the text file to open it with Notepad, you might ask? Yes, of course you could, but the problem is that that would work only with the text files that are registered with Windows as the text files. (Such as the .txt files). However, there are other types of the text files that Windows would treat differently when you double-click them. For example, the .bat files would start executing, and the .xml files would be opened in your web browser, even though internally they are just the regular text files. That's when the internal text editor of AB Commander comes handy: it does not pay attention to the file name extension, it just opens the file for editing, period.
In addition to the internal text editor, AB Commander also offers a way to set up an alternative text editor for use in cases when the capabilities of the built-in editor are not sufficient enough. By default, the external text editor is set up to run Windows Notepad. (Try it: you can open a text file with the external text editor by pressing Ctrl+Shift+Q). Notepad, however, does not offer much more than the built-in text editor. If you really want to have a powerful text editor at your fingertips, you may want to change the external text editor from Notepad to something more advanced.
There are many text editors available (a quick Google or Bing search should reveal many of them). One of the more popular ones is Notepad++ ![]() , a free and open source tool that offers many advanced text editing features, including syntax highlighting, tabbed user interface, plug-in support, etc.
, a free and open source tool that offers many advanced text editing features, including syntax highlighting, tabbed user interface, plug-in support, etc.
To set up Notepad++ as the external text editor in AB Commander, choose View - Options from the AB Commander menu, and select the Editor page:
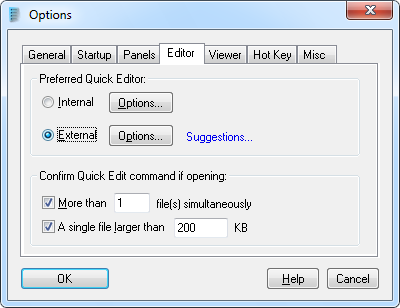
Click on the Options button next to the External choice, and then enter the path to the Notepad++ executable into the box:
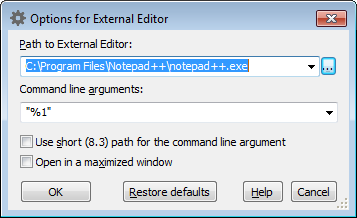
Also, enter "%1" in the Command line arguments box. This will tell Notepad++ which file it should open when you invoke it from AB Commander: the placeholder %1 will be replaced with the path of the currently selected file, and the double quotes around it will ensure that even if the path contains spaces, it will be recognized as a path of a single file rather than several paths separated by spaces.
Keep in mind that on your computer Notepad++ could be installed into a different folder than shown. For example, if you have a 64-bit version of Windows, then Notepad++ could be installed under the C:\Program Files (x86) folder. You can always determine the correct path by analyzing the properties of the shortcut to Notepad++ that you use (on the Desktop or on the Start Menu):
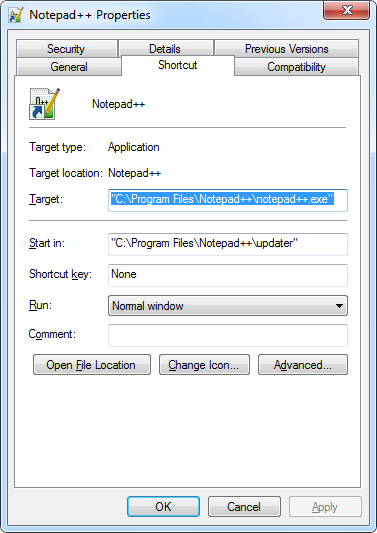
Another option you have is which editor (internal or external) you want to be the preferred one (that is, accessible via the Ctrl+Q keyboard shortcut), and which one alternative (accessible via the Ctrl+Shift+Q combination). You can choose that on the Editor page shown above.
Happy text editing!
AB Commander User's Guide • Download • Purchase
If you want to link to this article, you can use this HTML code: <a href="https://www.winability.com/abcommander-external-text-editor-notepad-plus-plus/">How to set up an external text editor for AB Commander</a>
More information
- What people are saying about AB Commander...
- A FREE 30-day license is included
- What's new in the new version
- End User License Agreement (EULA)
- Space Investigator
- Using DiffMerge as the external tool of AB Commander
- Is "Wipe the content" the same as "Secure Delete"?
- How to start programs elevated from a batch file
- How to make elevated programs recognize network drives
- How to disable hibernation
- How to set up Notepad++ as the external text editor for AB Commander
- Integrating AB Commander with Universal Viewer
- How to repair Windows desktop icons with AB Commander
- How to show drive letters first in AB Commander and Windows Explorer
- Organize your photo library with the Rename tool of AB Commander
- How to move images from an Android device to PC
- How to synchronize images between a PC and an Android device
- Using junction points to change the iTunes backup folder location
- Always have a backup of your important files

 Stand with Ukraine
Stand with Ukraine

