How to disable Fast Startup if you use encryption.
Fast startup is a power management feature of Windows 11 and 10 that Microsoft designed, you guessed it, to make your PC start faster. The idea is pretty simple: if this option is enabled, then during the shutdown of Windows, it records the state of its kernel ![]() in a special file. When you start the PC next time, instead of performing the full initialization of the kernel, Windows just loads its state from the file it saved before. As the result, the computer is returned to the state it was before the shutdown. Usually fast startup saves a few seconds, depending on the hardware your PC has.
in a special file. When you start the PC next time, instead of performing the full initialization of the kernel, Windows just loads its state from the file it saved before. As the result, the computer is returned to the state it was before the shutdown. Usually fast startup saves a few seconds, depending on the hardware your PC has.
While this option seems like a good idea to have enabled, it can have several negative consequences that you should consider. This is especially important if you use an encryption program such as our Encryptability or USBCrypt. Normally, your expectation probably is that when you shut down the computer, it should "forget" about any Virtual Encrypted Disks you've started, and when you boot the computer next time, it should prompt you to start them again, by entering your encryption passwords, etc. When the fast startup option is enabled, though, you may be surprised to find that after you shut down and then start again the computer, your Virtual Encrypted Disks are returned to the same state they were before, without a prompt to enter the encryption password. While in some situations this might be a good thing (who, after all, likes to enter the passwords over and over), in most cases you probably want your Virtual Encrypted Disks to be completely stopped after you shut down the computer. To achieve that, you need to disable the fast startup option.
Even if you don't use encryption, there are other reasons why disabling the fast startup option may be a good idea. First, fast startup may disrupt Windows updates ![]() in some situations. Next, it may cause some devices or services
in some situations. Next, it may cause some devices or services ![]() not to operate as expected. Finally, the hibernation file used for fast startup takes up a non-trivial amount of the computer storage, comparable to the size of the RAM that your computer has. If you usually "sleep" the computer instead of performing the full shutdown sequence, that it just may not be worth it to save a few seconds once in a while when you actually shutdown the computer.
not to operate as expected. Finally, the hibernation file used for fast startup takes up a non-trivial amount of the computer storage, comparable to the size of the RAM that your computer has. If you usually "sleep" the computer instead of performing the full shutdown sequence, that it just may not be worth it to save a few seconds once in a while when you actually shutdown the computer.
To check the status of the fast startup option, or to change it, first you need to locate it in Windows settings. For some reason, Microsoft decided not to provide an easy way to find this option: it does not appear on the Power options screen on Windows 10 or 11, and to find it, you need to use the search box of the Windows Settings screen. Or, if you know how to open the old-fashioned Control Panel, look for Advanced power options link there. You should also be able to locate this screen by searching for "what closing the lid does":
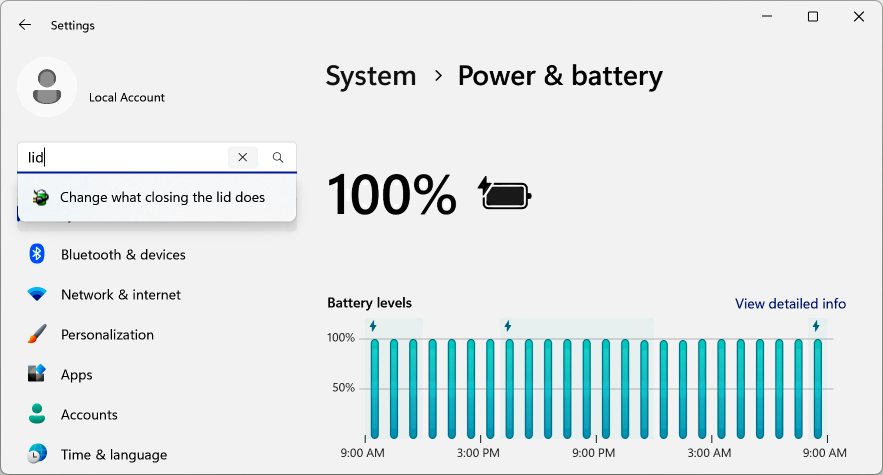
When you locate it, the screen should look similar to the following:
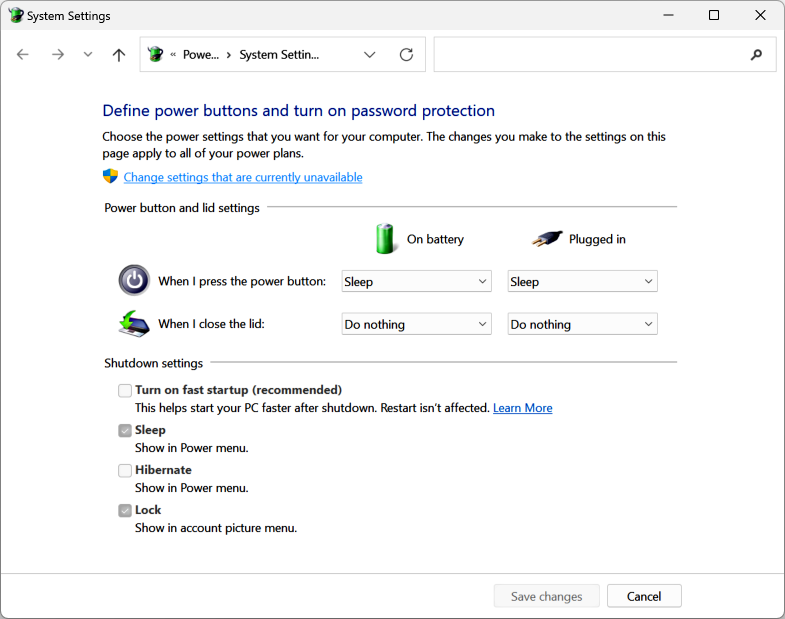
If you don't see the fast startup option there, it could be because your computer is not set up to hibernate. To enable hibernation, run the following command from the command terminal as administrator:
powercfg.exe /hibernate on
To be able to change the fast startup and other settings, click the link Change settings that are currently unavailable.
Keep in mind that fast startup is only performed when you start the computer after shutting it down. If instead of shutting down you choose to restart it, the fast startup setting is ignored, and Windows performs the clean reboot, refreshing the state of the kernel.
Happy computing!
Encryptability User's Guide • Download • Purchase
If you want to link to this article, you can use this HTML code: <a href="https://www.winability.com/how-to-disable-fast-startup-encryption/">How to disable Fast Startup if you use encryption.</a>
More information
- Encryptability vs Folder Guard: which one to choose?
- Personal vs Business license
- Limitations during the evaluation period
- What's new in the new version
- End User License Agreement (EULA)
- WinAbility Encryption Driver
- How to enable or disable test signing mode in Windows
- How to move Pictures and other folders to Virtual Encrypted Disk
- How to disable Fast Startup if you use encryption
- How to encrypt Firefox passwords, bookmarks, and cookies
- Why can't I copy large files over 4GB to my USB flash drive?
- How to password-protect a USB flash drive
- Always have a backup of your important files

 Stand with Ukraine
Stand with Ukraine

