How to show drive letters first in AB Commander and File Explorer
As you probably know, Windows assigns a drive letter to the each drive that your computer has. If you open the This PC or Computer folder (or, if you use Windows XP or Windows 2000, the My Computer folder), you should see the list of the drives currently attached to your computer. By default, Windows displays the drive letters after the names of the drives. Since AB Commander uses the same internal engine to display the contents of the folders as Windows itself does, the same convention is true for the way AB Commander displays the names of the drives: it shows the label first, followed by the drive letter:
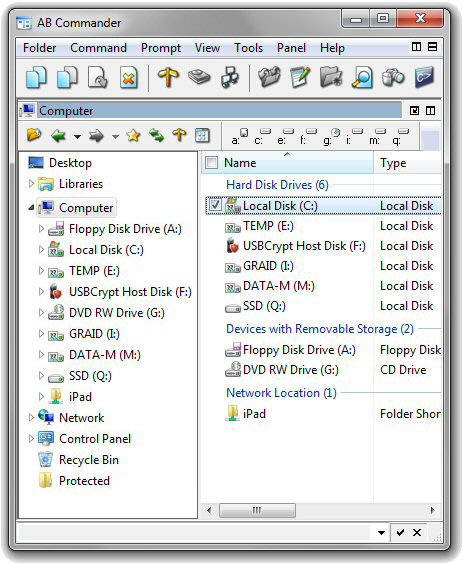
It's possible, however, to change this default behavior and make both AB Commander and File Explorer display the drive letters before the drive names. In fact, there are even more possibilities: you can make the drive letters to be shown before the names for the network drives only, and you can even hide the drive letters altogether.
Below are the links to the registry files that make the necessary changes in the Windows Registry. Note that there are two separate sets of files: one for the newer versions of Windows 11, 10, 8, 7, or Vista, and another one for older ones, Windows XP or Windows 2000:
For Windows 11, 10, 8, 7, and Vista:
- DriveLetters-After.reg
- DriveLetters-Before.reg
- DriveLetters-BeforeForNetworkDrivesOnly.reg
- DriveLetters-Hide.reg
For Windows XP and Windows 2000:
- DriveLettersWinXP-After.reg
- DriveLettersWinXP-Before.reg
- DriveLettersWinXP-BeforeForNetworkDrivesOnly.reg
- DriveLettersWinXP-Hide.reg
To use a registry file, right-click on its link, and choose Save Target As (or Save Link As, or a similar command) and save the file somewhere on your hard drive. After that, open the link directly from the folder where you have saved it, and confirm to Windows that you do want to import the information from the file into Windows Registry. Finally, to see the change in AB Commander, restart it. For example, if you've imported the DriveLetters-Before.reg file, then the list of the drives should now look like this:
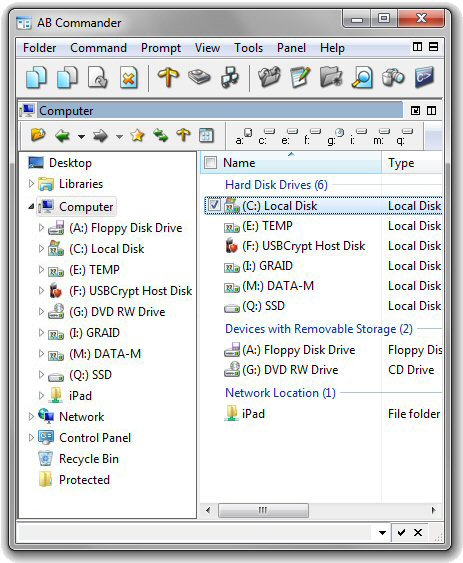
To see the result in Windows Explorer, log off and then log back on to Windows. If you want to return to the default way of displaying the drive letters after the drive names, use the DriveLetters-After.reg file.
If you want to link to this article, you can use this HTML code: <a href="https://www.winability.com/how-to-show-drive-letters-first/">How to show drive letters first in AB Commander and File Explorer</a>
More information
- What people are saying about AB Commander...
- A FREE 30-day license is included
- What's new in the new version
- End User License Agreement (EULA)
- Space Investigator
- Using DiffMerge as the external tool of AB Commander
- Is "Wipe the content" the same as "Secure Delete"?
- How to start programs elevated from a batch file
- How to make elevated programs recognize network drives
- How to disable hibernation
- How to set up Notepad++ as the external text editor for AB Commander
- Integrating AB Commander with Universal Viewer
- How to repair Windows desktop icons with AB Commander
- How to show drive letters first in AB Commander and Windows Explorer
- Organize your photo library with the Rename tool of AB Commander
- How to move images from an Android device to PC
- How to synchronize images between a PC and an Android device
- Using junction points to change the iTunes backup folder location
- Always have a backup of your important files

 Stand with Ukraine
Stand with Ukraine

