How to save Windows Spotlight photos to your computer
If you use Windows 10 with the Windows spotlight option selected for the Lock screen, chances are that once in a while you would see an image you would want to save for later, like this one:
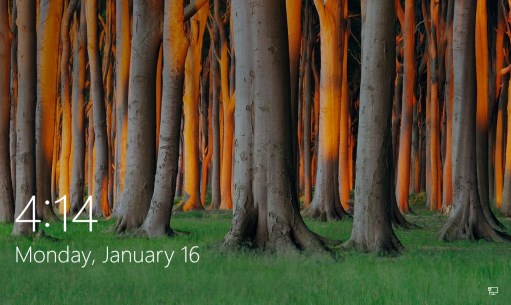
If you don't see the Windows Spotlight images but you wish you would, it's easy to enable: click on the Start button, click on Settings, then navigate to Personalization, Lock screen, and finally select the Windows Spotlight option for Background:
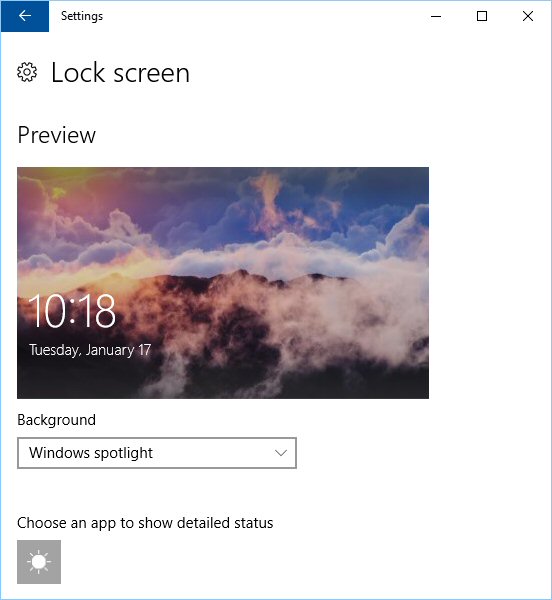
OK, so one day you start the PC and see a beautiful image on your lock screen that you want to save for later, how would you do that? The lock screen does not have a Save button, and when you log in to Windows, the image is most probably gone already! No problem, with a little help from our tool AB Commander we can locate and save the image in no time.
If you want to follow the steps below, download and install AB Commander, if you have not installed it already. No purchase is necessary: the download comes with a built-in license for 30 days of free use of the software. Don't worry, if you don't like it, you can always uninstall it later on using Windows Control Panel, just like any other program.
- Run AB Commander and navigate to the folder where Windows stores the Windows Spotlight images. You could find on the web the instructions on how to locate this folder, but with AB Commander you don't need to: it already comes with a built-in tool that can take you to the correct folder. Choose Folder - Go to from the menu of AB Commander, and select Windows Spotlight in the list:
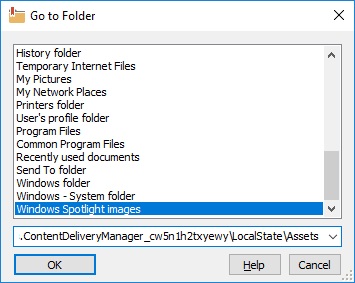
(If you don't see Windows Spotlight in the list, it means you have an older version of AB Commander; download and install the new version, then continue.)
- Press OK and AB Commander would navigate to the correct folder for you. There you will probably see a lot files with strange names, similar to these:
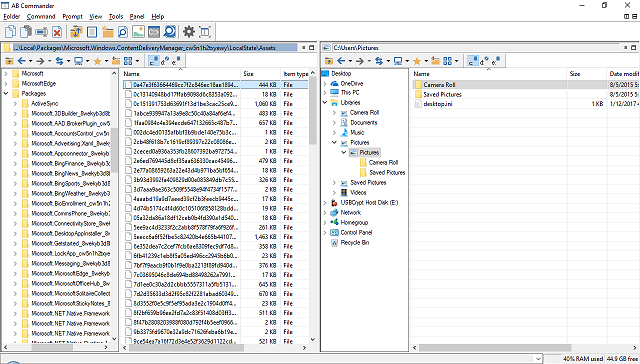
- Don't be discouraged by all these files with strange names that make no sense: each such file contains an image that is used for the Windows Spotlight photos. To locate the one you like, use another tool that comes with AB Commander, Quick View. Select the first file in the list, and press Ctrl+I (or choose Tools - Quick View - Preferred Viewer from the menu). A separate window should open that would show the image the file contains. If it's not the one you are looking for, press the Down Arrow key to quick-view the next file. Continue until you find the image you are looking for:
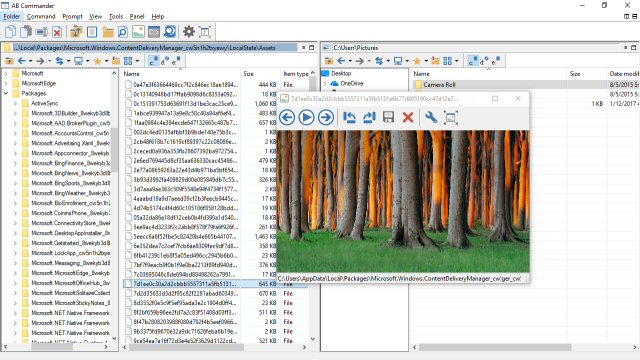
- Close the Quick View window while keeping the file itself selected. Switch to the opposite panel of AB Commander and navigate to the folder where you want to save the image (such as the Pictures folder). Switch back to the Windows spotlight folder with the file you've located still selected and use the Command - Copy on the menu to copy the file from the Windows Spotlight folder to the Pictures folder. While you are at it, you may want to rename the file to something more human-friendly:
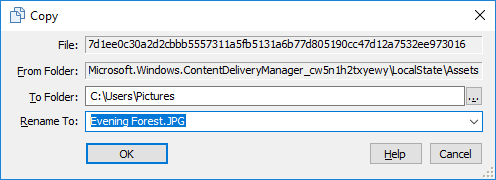
When choosing the new file name, append .JPG (including the dot!) to the end of the new file name, to let other programs know that this is JPG file. After you do that, you should have no trouble opening this image with other graphics programs that support the JPG format.
Happy Windows Spotlight hunting!
AB Commander User's Guide • Download • Purchase
If you want to link to this article, you can use this HTML code: <a href="https://www.winability.com/how-to-save-windows-spotlight-photos-to-your-computer/">How to save Windows Spotlight photos to your computer</a>
More information
- What people are saying about AB Commander...
- A FREE 30-day license is included
- What's new in the new version
- End User License Agreement (EULA)
- Space Investigator
- Using DiffMerge as the external tool of AB Commander
- Is "Wipe the content" the same as "Secure Delete"?
- How to start programs elevated from a batch file
- How to make elevated programs recognize network drives
- How to disable hibernation
- How to set up Notepad++ as the external text editor for AB Commander
- Integrating AB Commander with Universal Viewer
- How to repair Windows desktop icons with AB Commander
- How to show drive letters first in AB Commander and Windows Explorer
- Organize your photo library with the Rename tool of AB Commander
- How to move images from an Android device to PC
- How to synchronize images between a PC and an Android device
- Using junction points to change the iTunes backup folder location
- Always have a backup of your important files

 Stand with Ukraine
Stand with Ukraine

