Preventing installations of specific programs with Folder Guard
So you've got a program that causes problems on your computer, or you have some other reason for not wanting a specific program to be installed on your computer. For example, Google is very pushy about its Google Chrome web browser: it's very easy for other users to click the button to install it, but you don't want that to happen (because, for example, you have already installed another web browser and you don't want to clutter your hard drive with software that no one is going to use anyway?) Wouldn't it be nice to remove the ability of the users to install that specific program, without getting in the way of other programs to work on your computer?
It's pretty easy to achieve with Folder Guard. All you need to do is restrict access to the folder in which the program is usually installed. If the program cannot create files into its program folder, it would not be able to install!
Let us show the steps involved using Google Chrome as an example. This web browser installs its files into the folder named Google, inside the C:/Program Files folder on your hard drive. (For other programs, you may want to try to install them first, to see which folders they install into.) Run Windows Explorer and navigate to the C:/Program Files folder. Is there a folder named Google there? If yes, continue to the next step. If not, create an empty folder and name it Google there:
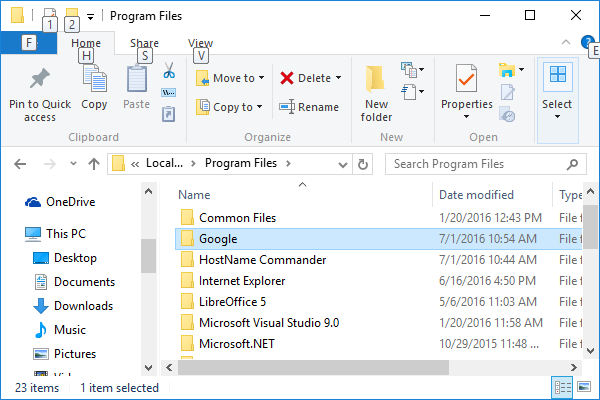
Now run Folder Guard and use it to set up the read-only access to the Google folder. Such a restriction prevents modifications to the folder, including creating new files in it, which is exactly what we need.
The procedure is described in detail in the User's Guide of Folder Guard. The easiest way to proceed is to drag the Google folder from Windows Explorer window with the mouse and drop it over the Folder Guard window. When you drop a folder in such a way, the Folder Guard Wizard should start automatically:
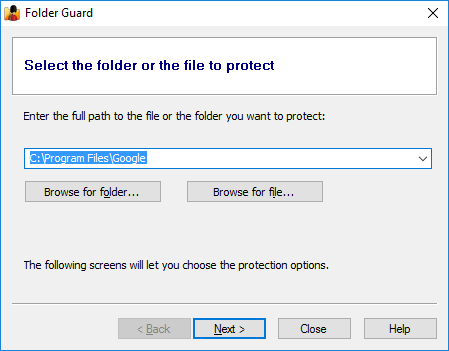
Continue using the wizard to set up the protection we need. Select the option to restrict the folder without a password:
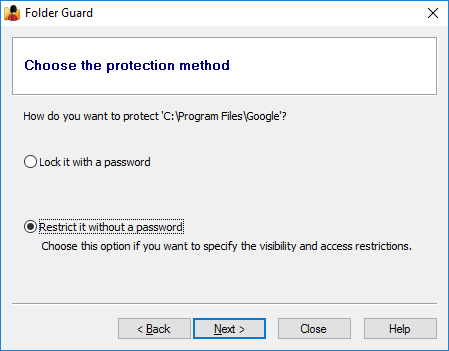
We don't need to restrict the visibility of the folder, so we leave it Default:
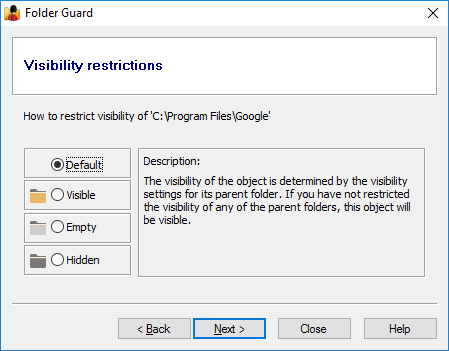
This is the step where we select the desired access restriction; for our purposes the read-only choice is just what we need here:
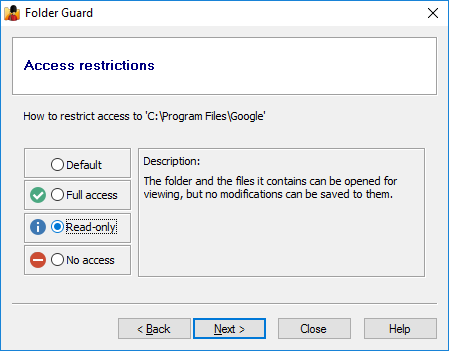
After the wizard is finished, an entry like this one should appear in the list of the restrictions of Folder Guard:
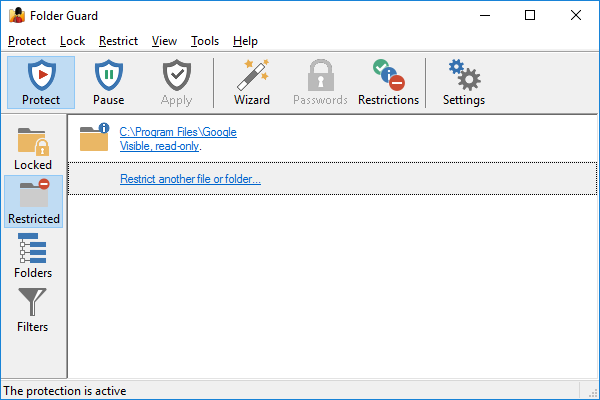
Now enable the protection (or, if the protection is already in effect, press the Apply button for the new restrictions to take effect) and try to install Google Chrome. If everything is well, it should display an error message like this one and stop installing:
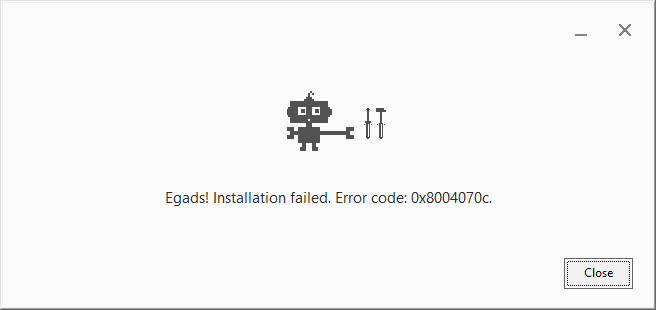
![]() Password-protect and hide personal files and folders with Folder Guard for Windows 11,10,8,7.
Password-protect and hide personal files and folders with Folder Guard for Windows 11,10,8,7.
User rating: ![]() 4.7 / 5
4.7 / 5
Purchase
or
download a free trial.
Read more...
The same steps can be used to prevent installing other programs, as well, as long as they don't allow the user to change the installation folder. If you want to prevent installing a program that does allows that, a different approach should be used.
Happy computing!
Folder Guard User's Guide • Videos • Download • Purchase
If you want to link to this article, you can use this HTML code: <a href="https://www.winability.com/preventing-installations-of-specific-programs-with-folder-guard/">Preventing installations of specific programs with Folder Guard</a>
More information
- Encryptability vs Folder Guard: which one to choose?
- What people are saying about Folder Guard...
- How to enable or disable test signing mode in Windows
- Folder Guard videos
- A FREE 30-day license is included
- What's new in the new version
- Folder Guard licenses explained
- End User License Agreement (ELUA)
- Emergency Recovery Utility
- How to lock folders and drives with passwords
- How to hide folders and files
- How to unhide a folder hidden with Folder Guard
- How to create a secret folder in Windows 11 and 10
- How to restrict access to Windows Settings
- How to restrict access to Control Panel
- How to set up Folder Guard to stop downloading from the Internet
- Locking access to the external drives with Folder Guard
- How to make Folder Guard recognize network drives
- Preventing installations of specific programs with Folder Guard
- How to restrict access to Task Manager with Folder Guard
- How to restrict access to Microsoft Store app with Folder Guard.
- How to password-protect a USB flash drive
- Always have a backup of your important files

 Stand with Ukraine
Stand with Ukraine

