How to restrict access to Task Manager with Folder Guard
Windows Task Manager is a handy tool that you can use to see the running processes, monitor the system performance, and check the status of the system services, among many other things. On the flip side, with great power comes great responsibility. What if the other user you share share the computer with is not as responsible as needed to maintain the healthy run of your fine tuned machine? For example, Task Manager lets one disable programs on the StartUp list, but what if someone disables a program that you require to be run at all times? You can educate the users, of course, but wouldn't it be nice to prevent the users from running Task Manager altogether and thus prevent them from using this tool to mess up the system?
Folder Guard to the rescue! You can use Folder Guard to set up a restriction that would prevent users from running its executable file. You, the administrator, would still be able to run Task Manager when needed, after entering your password to pause the protection performed by Folder Guard. Here is how to do it:
- Run Folder Guard as usual to change its protection settings, select the Restricted view of its window, and press the Restrict a file or a folder link:
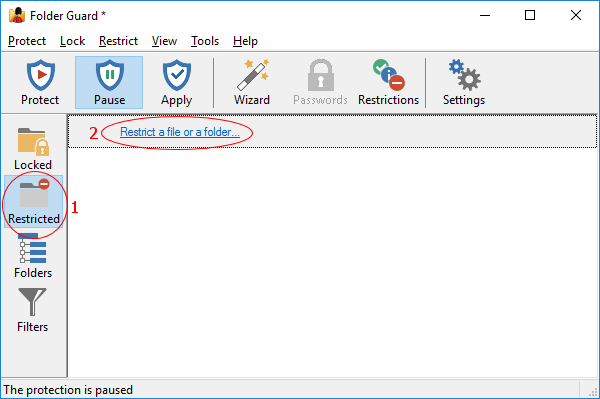
- When the wizard starts, press Browse for file and select the following file:
C:\Windows\System32\Taskmgr.exe
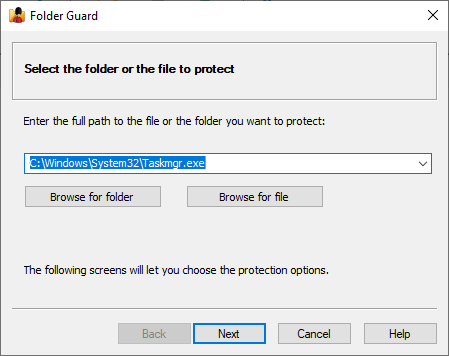
Press Next and on the Visibility Restrictions page leave the visibility default, which means that Folder Guard will not restrict the visibility of this file. Why? Because for our purposes we don't care if this file is visible or not, what we want is restrict access to this file, not hide it from the view:
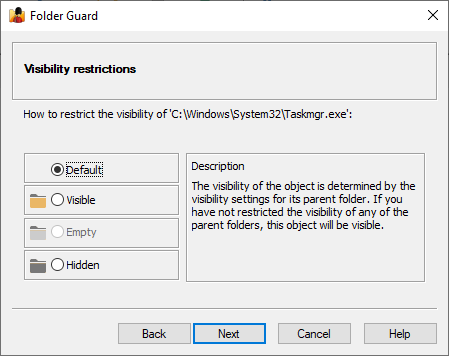
The next page is where we are actually setting up the restriction that will prevent users from accessing the Task Manager executable file. Select the No Access option:
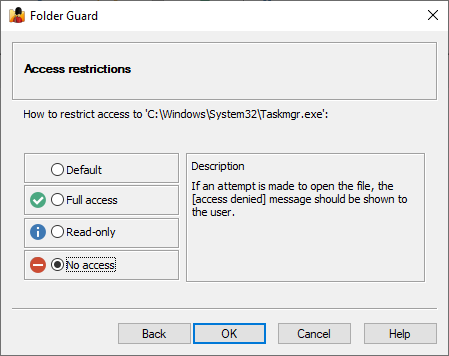
Press OK to close the wizard, and then press the Protect or Apply buttons on the toolbar to make the changes we've made to take effect:
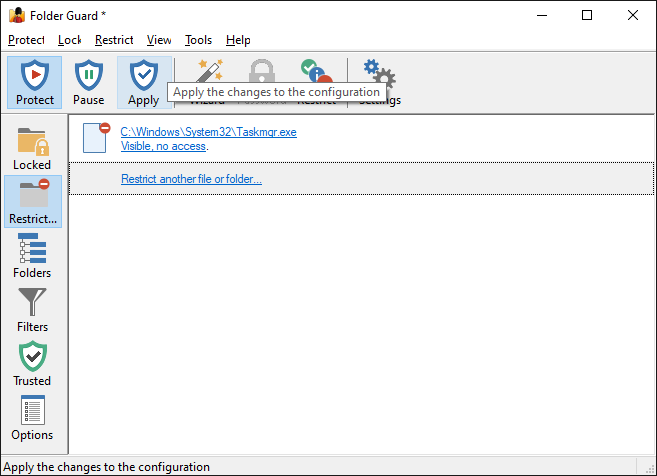
Now you can exit Folder Guard application (confirm that you want the protection to remain in effect after exiting the application).
The last but not least: restart Windows, by pressing the Start button and choosing Power - Restart from the menu. This restart is necessary because Windows might be already using the Task Manager files, before you've set up the restriction. After the restart, Windows will be forced to reload the files, and our restriction would prevent it from doing that.
After Windows has been restarted, if someone attempts to open Task Manager, they will be presented with a message like this instead:
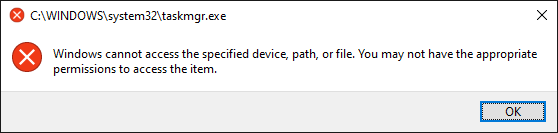
![]() Password-protect and hide personal files and folders with Folder Guard for Windows 11,10,8,7.
Password-protect and hide personal files and folders with Folder Guard for Windows 11,10,8,7.
User rating: ![]() 4.7 / 5
4.7 / 5
Purchase
or
download a free trial.
Read more...
That should stop other users from using Task Manager, but what if you, the administrator, need to use it at some point? You can just pause the protection, and then resume the protection after you are done using Task Manager.
Happy computing!
Folder Guard User's Guide • Videos • Download • Purchase
If you want to link to this article, you can use this HTML code: <a href="https://www.winability.com/how-to-restrict-access-to-windows-task-manager/">How to restrict access to Task Manager with Folder Guard</a>
More information
- Encryptability vs Folder Guard: which one to choose?
- What people are saying about Folder Guard...
- How to enable or disable test signing mode in Windows
- Folder Guard videos
- A FREE 30-day license is included
- What's new in the new version
- Folder Guard licenses explained
- End User License Agreement (ELUA)
- Emergency Recovery Utility
- How to lock folders and drives with passwords
- How to hide folders and files
- How to unhide a folder hidden with Folder Guard
- How to create a secret folder in Windows 11 and 10
- How to restrict access to Windows Settings
- How to restrict access to Control Panel
- How to set up Folder Guard to stop downloading from the Internet
- Locking access to the external drives with Folder Guard
- How to make Folder Guard recognize network drives
- Preventing installations of specific programs with Folder Guard
- How to restrict access to Task Manager with Folder Guard
- How to restrict access to Microsoft Store app with Folder Guard.
- How to password-protect a USB flash drive
- Always have a backup of your important files

 Stand with Ukraine
Stand with Ukraine

