How to password-protect a folder with Folder Guard
You can use Folder Guard software to protect folders with passwords.
To lock a folder with a password: run Folder Guard and drag and drop the folder you want to protect to its window, or click the Lock another folder with a password link:
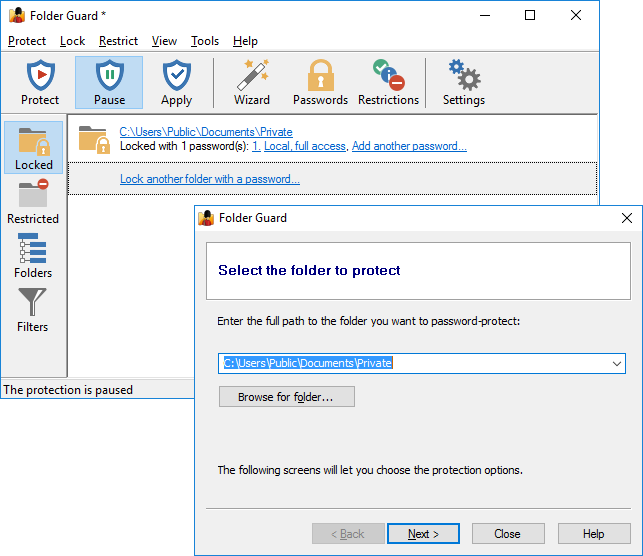
Select the folder to protect, enter the desired password, adjust the password properties, as needed:
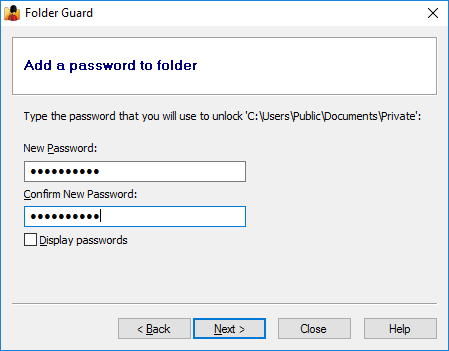
You can specify that the password may be used only by the local users, or by the network users, or both. You can choose the password to unlock a full access to the folder, or give the user the read-only access. (You can create several different passwords for the same folder, giving different access types to the users.)
Now apply the changes and try to open the folder you have just protected. Navigate to the protected folder, and you should see an empty window with the Unlock button in the middle:
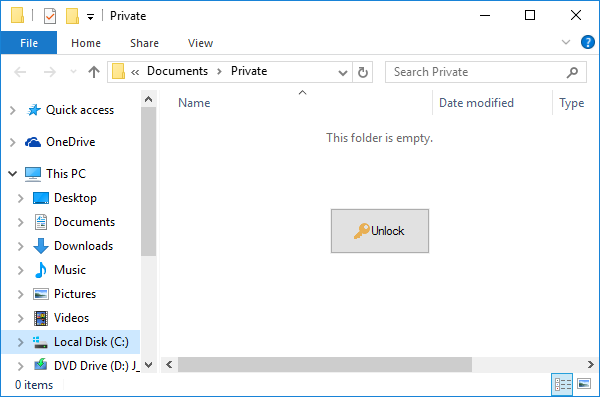
Click the Unlock button, and prompt for the password should appear:
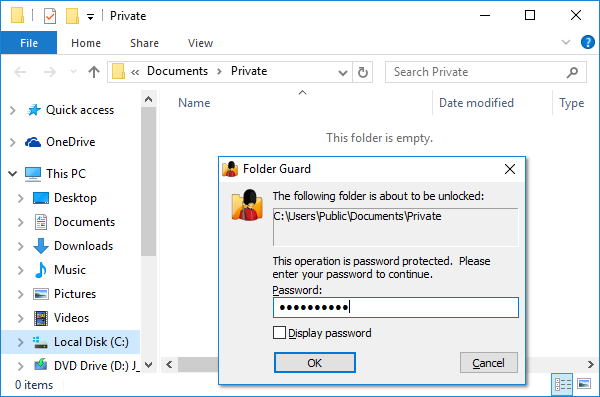
If you have entered the correct password, the folder should become unprotected and you should be able to work with the files and subfolders it contains without restrictions, as usual. However, if you don't enter the correct password, the folder will remain protected.
(Note that in order to unlock the folder this way, you need to double-click on the folder in the right-hand panel of the Windows Explorer window. If you select the folder in the left-hand panel that shows the folder tree, the password prompt will not be shown and the Access denied message will be shown instead.)
Now, after you have unlocked the folder, try to close the Windows Explorer window, and you should see a prompt to lock the folder back:
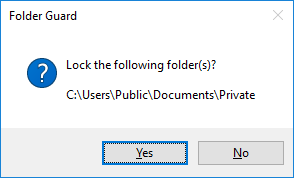
Reply Yes, and the folder will be locked back with the password again, and will remain inaccessible until you enter the correct password again.
In addition to the basic password-protection described above, Folder Guard lets you customize the way it works to suit your specific requirements:
![]() Password-protect and hide personal files and folders with Folder Guard for Windows 11,10,8,7.
Password-protect and hide personal files and folders with Folder Guard for Windows 11,10,8,7.
User rating: ![]() 4.7 / 5
4.7 / 5
Purchase
or
download a free trial.
Read more...
-
You can direct Folder Guard to add the Lock and Unlock commands to the Windows shortcut menu. You can use them to lock and unlock the password-protected folders by right-clicking on them, instead of (or in addition to) double-clicking on the folders as described above.
-
If you have locked many folders with passwords, you can make them all accessible at once by running Folder Guard and pausing the protection (you will need to enter your Master password, or course!) When you are done working with the protected folders, run Folder Guard and choose to resume the protection, to lock all folders at once with one click.
-
Instead of locking files and folders with passwords, your can completely hide them! And more! Please feel free to download the fully functional evaluation version and give it a try. If you don't like it, use Windows Control Panel to uninstall it: no strings attached.
Folder Guard User's Guide • Videos • Download • Purchase
If you want to link to this article, you can use this HTML code: <a href="https://www.winability.com/folder-guard-lock-with-password/">How to password-protect a folder with Folder Guard</a>
This article is available in other languages:
More information
- Encryptability vs Folder Guard: which one to choose?
- What people are saying about Folder Guard...
- How to enable or disable test signing mode in Windows
- Folder Guard videos
- A FREE 30-day license is included
- What's new in the new version
- Folder Guard licenses explained
- End User License Agreement (ELUA)
- Emergency Recovery Utility
- How to lock folders and drives with passwords
- How to hide folders and files
- How to unhide a folder hidden with Folder Guard
- How to create a secret folder in Windows 11 and 10
- How to restrict access to Windows Settings
- How to restrict access to Control Panel
- How to set up Folder Guard to stop downloading from the Internet
- Locking access to the external drives with Folder Guard
- How to make Folder Guard recognize network drives
- Preventing installations of specific programs with Folder Guard
- How to restrict access to Task Manager with Folder Guard
- How to restrict access to Microsoft Store app with Folder Guard.
- How to password-protect a USB flash drive
- Always have a backup of your important files

 Stand with Ukraine
Stand with Ukraine

