Transferring images between your PC and an Android device: Part 1
If you have an Android phone or a tablet, you've probably accumulated a ton of pictures on it, some of which are so good that they need a bigger screen to appreciate them fully. Wouldn't it be nice to transfer the pictures to your PC to be able to view them there? (And, also, to have a backup of the pictures, in case your phone or its storage goes bad?)
Or, there might be some pictures you took with your digital camera that you keep on the PC that you would also want to have available on the phone, too. After all, who wouldn't want to be always prepared to show photos of their pets on the phone, on a moment's notice?
Your Android phone or tablet has probably come with some software that you could install on your PC to be able to transfer the image files back and forth, but chances are, such software is bloated, and it's either difficult to use or not flexible enough. And when you upgrade your phone or tablet to a newer device, why would you need to install and learn yet another user interface just to move the image files around? Wouldn't it be nice to have a universal tool that you could learn once and use with other devices, without the need to learn the device-specific programs every time?
As a matter of fact, such a tool exists, and it is... a drum roll please... our AB Commander! Yes, you can use it not only to work with files and folders on your PC, but also with all kinds of external devices, including the Android phones and tablets. Let's see how it works.
To begin, connect the Android device to the PC using its USB cable, and wait a few seconds. If nothing happens, or if Windows reports that it does not recognize the device, then you need to install a driver that lets Windows use your specific device. Go to the manufacturer web site and search for the driver to match the model of the device and the version of Windows that you have. Download and install the driver, then come back here.
When Windows is able to recognize your device properly, run AB Commander, and use one of its panels to navigate to the This PC (or Computer) folder; the Android device should appear there in one way or another. There really are just two possibilities, depending on the model and Android version of your device:
- The phone or tablet may appear in the This PC (or Computer) folder as one or two removable drives, for example:
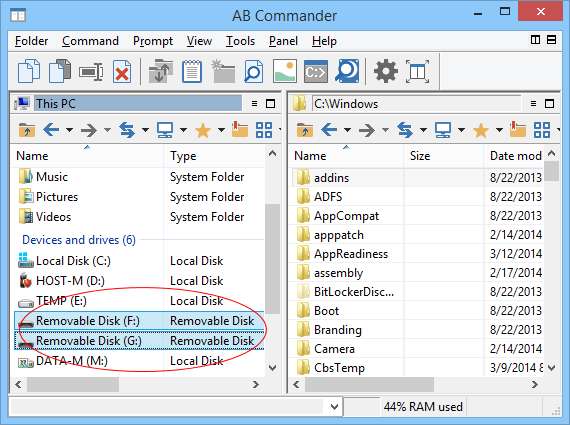
One such removable drive would represent the internal storage of the device, and the second one may represent the external storage card that you've inserted in the device. Which one is which? You can usually distinguish between them by, for example, analyzing the sizes of the removable drives reported by Windows; the one that matches the size of the storage card would obviously represent the storage card, and the other one would represent the internal storage. Of course, it your phone does not have the external storage, then you should see only one removable drive in the This PC folder.
- Another possibility is that your Android device would appear as a virtual folder within the This PC (or Computer) folder:
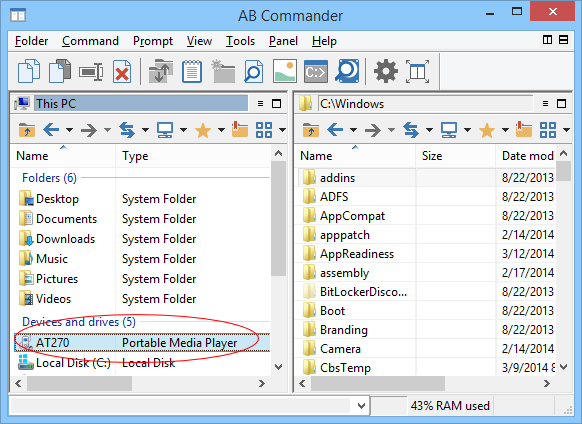
If you open such a folder, you should see one or two virtual subfolders, one representing the internal storage, and the second one, the external storage card:
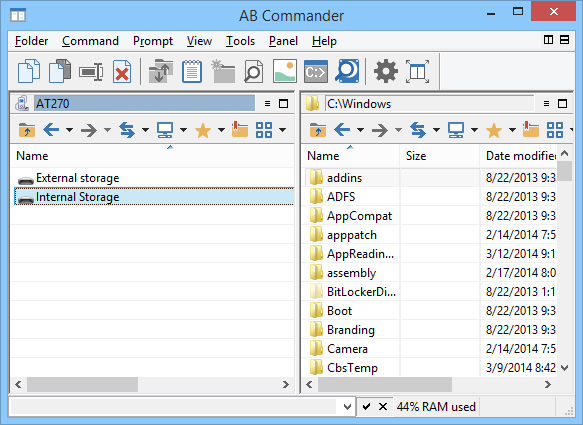
What is the difference between a virtual folder and a real folder, such as a removable drive, you might ask? Well, the real folders can be used for storing files and other subfolders directly, while the virtual folders are usually limited in one way or another. For example, the built-in image viewer of AB Commander works with images located within the real folders, but it cannot display them if they are located in the virtual folders. Many other tools may not work with the virtual folders, as well. You need to use slightly different commands to work with the virtual folders, but don't worry, we will show you how.
The next step is to locate the folder where the images are stored on the Android device. Depending on the settings, they could be stored on either the internal or external storage, or both. Use AB Commander to browse the folders on your device and see what's there. The folder we are looking for is usually called DCIM:
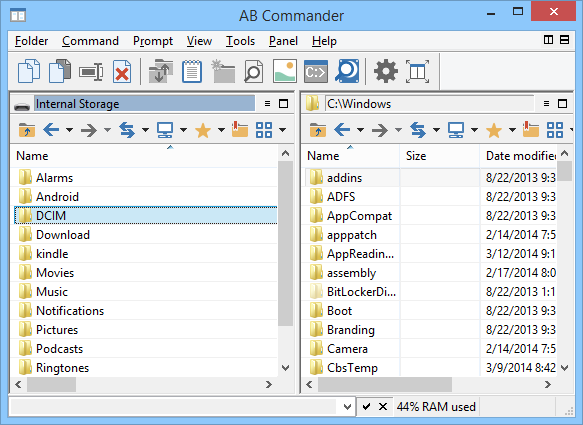
The images are usually stored within that folder:
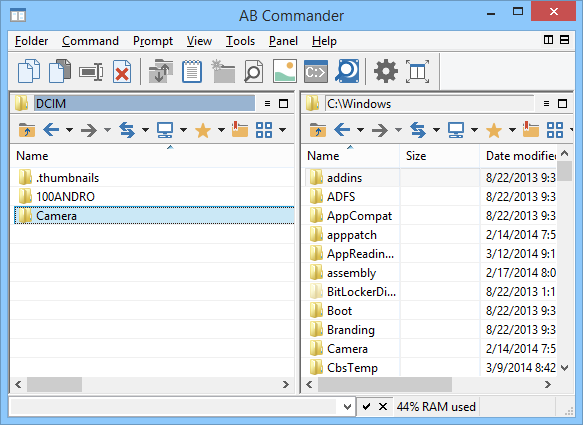
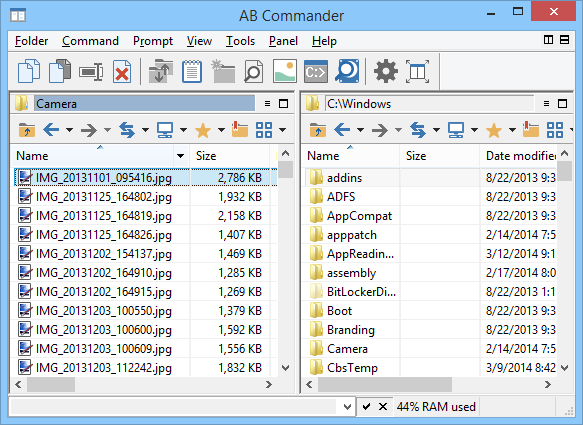
When you locate the folder where the image files are stored, you can now prepare for copying (or moving) them onto the PC. First, you may want to create a special folder for keeping them, with a name like 'Pictures from tablet', or whatever name you choose, probably somewhere within the Pictures folder on the PC. Leave the left panel of AB Commander as it is, displaying the contents of your Android device, and use the right-hand panel to navigate to the Pictures folder on the PC and create an empty subfolder ready to receive the pictures from the phone or the tablet:
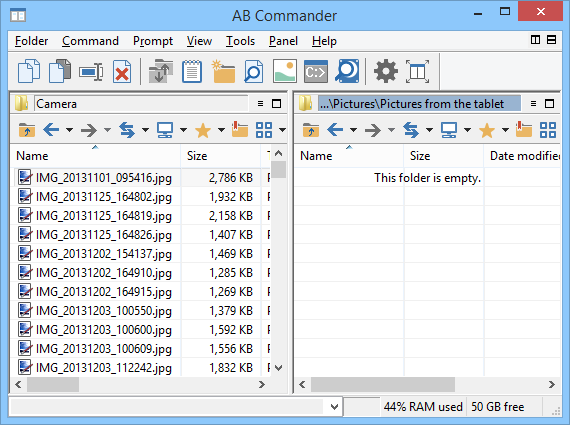
Now you can appreciate the dual-panel interface that AB Commander offers: you can use the two panels independently of each other, to navigate and browse different devices and different parts of the computer.
Once you get both the source and the destination folders displayed side by side, it's easy to move the pictures from the Android device to the PC: just select them all in the source folder, and then use the mouse to drag and drop them onto the destination folder (displayed in the right panel in our example).
![]() Take control of your files and folders with AB Commander file manager for Windows 11, 10, 8, 7.
Take control of your files and folders with AB Commander file manager for Windows 11, 10, 8, 7.
User rating: ![]() 4.8 / 5
4.8 / 5
Purchase
or
download a free trial.
Read more...
If you have a lot of pictures, the usual file transfer window should be displayed, indicating the progress of the operation. When it's done, the pictures will be copied onto the PC and you can view them just like other pictures you might already have there. (Did we mention that AB Commander includes a built-in image viewer?)
That's how easy it is to copy the images from an Android device to the PC. By the way, after the images have been copied, if you want to make room for the new images on the device, you can delete the old images from the device using AB Commander, as well: just select the images you want to delete, right-click on the selection, and choose Delete from the shortcut menu.
This covers the copying of the images from the device to the PC, but what about transferring them in the other direction, from the PC to a phone or a tablet? We discuss that in the second part of the article.
AB Commander User's Guide • Download • Purchase
If you want to link to this article, you can use this HTML code: <a href="https://www.winability.com/how-to-move-images-from-android-device-to-pc/">Transferring images between your PC and an Android device: Part 1</a>
More information
- What people are saying about AB Commander...
- A FREE 30-day license is included
- What's new in the new version
- End User License Agreement (EULA)
- Space Investigator
- Using DiffMerge as the external tool of AB Commander
- Is "Wipe the content" the same as "Secure Delete"?
- How to start programs elevated from a batch file
- How to make elevated programs recognize network drives
- How to disable hibernation
- How to set up Notepad++ as the external text editor for AB Commander
- Integrating AB Commander with Universal Viewer
- How to repair Windows desktop icons with AB Commander
- How to show drive letters first in AB Commander and Windows Explorer
- Organize your photo library with the Rename tool of AB Commander
- How to move images from an Android device to PC
- How to synchronize images between a PC and an Android device
- Using junction points to change the iTunes backup folder location
- Always have a backup of your important files

 Stand with Ukraine
Stand with Ukraine

