Why can't I copy large files over 4GB to my USB flash drive or SD card?
The capacity of your external flash drive or SD card is large: 8GB, 16GB, or more. There is enough free space on the drive. You can copy the smaller files to the external drive just fine. Yet, when you attempt to copy a large file (4GB or larger) to the external drive, Windows gives you an error (such as: There is not enough free space on the drive, or File too large for USB similar.) Does this sound familiar?
If you experience such a problem, most probably it's caused by the fact that your external drive or card is formatted with the FAT32 file system ![]() . This type of a file system has a built-in limitation on the size of the files that it may contain. Although the total size of the files that you can copy to a FAT32 drive could be as large as 2TB (or the physical capacity of the drive, whichever is smaller), the size of each individual file may not exceed 4GB.
. This type of a file system has a built-in limitation on the size of the files that it may contain. Although the total size of the files that you can copy to a FAT32 drive could be as large as 2TB (or the physical capacity of the drive, whichever is smaller), the size of each individual file may not exceed 4GB.
This FAT32 max size limitation may sound silly: why would anyone design a system that would not allow for the larger files? The problem is, when the FAT32 file system was designed (that was back in the days of Windows 95), no one anticipated that we would have such large files in use today. Or, maybe the designers hoped that by the time such large files become common, the use of the FAT32 system would be replaced by the more modern systems.
In any case, how to solve the problem of copying the 4GB files? Easy: you need to replace the FAT32 file system on the drive with a more modern one, such as NTFS ![]() or exFAT
or exFAT ![]() . These newer file systems do not have the 4GB file size limitation! Scroll down this page for the instructions on how to change the file system.
. These newer file systems do not have the 4GB file size limitation! Scroll down this page for the instructions on how to change the file system.
Which file system is better, NTFS or exFAT?
They both are pretty good, but which one to choose depends on how else you are going to use the external drive or SD card.
The NTFS file system is supported by all modern versions of Windows (including such dinosaurs as Windows XP, Windows 2000, and Windows NT), and it also supports many other functions not supported by FAT32: file security, encryption, compression, etc. However, if you plan to use the external drive with non-Windows devices (such as an Android tablet or a Mac computer), it would not be recognized by such devices out of the box, and you would need to install additional software or tweak their settings quite a bit to make them work with the NTFS drives.
The exFAT system is not as advanced as NTFS (it does not support file permissions and access control, for example), but it has more support on the non-Windows platforms. For example, many Android phones and tablets, as well as the recent versions of macOS support exFAT devices pretty well.
How to change the drive from FAT32 to NTFS or exFAT format?
Let's show how to do it for NTFS first:
![]() Encrypt and password-protect external drives with USBCrypt encryption software for Windows 11,10,8,7.
Encrypt and password-protect external drives with USBCrypt encryption software for Windows 11,10,8,7.
User rating: ![]() 4.7 / 5
4.7 / 5
Purchase
or
download a free trial.
Read more...
-
Attach the external flash drive to the computer, wait for Windows to recognize it and assign a new drive letter to it.
-
Open the Computer folder and locate the drive letter assigned to the flash drive you want to format with NTFS (in the example below, it's drive F:)
-
Before continuing, open the drive in a window and make sure it's empty or does not contain any important files, because after you format a drive, all information that was on it will be erased! If there are files on the drive that you want to keep, take this opportunity to copy them over to the hard drive or some other drive.
-
If you are sure that the external drive contains no important files of yours, go back to the Computer folder, and right click on the icon of the external drive:
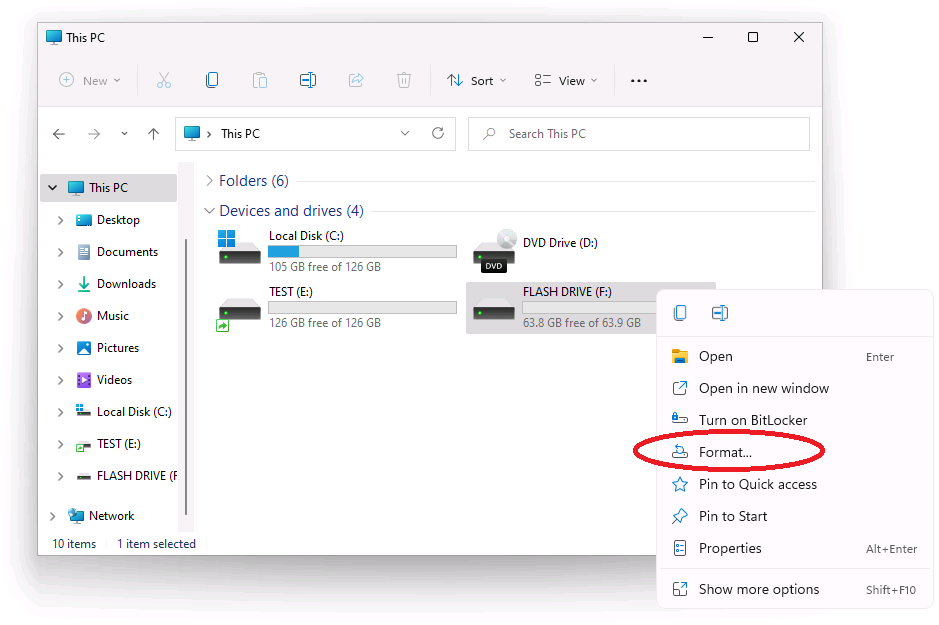
- Select Format from the menu, and then choose the formatting options:
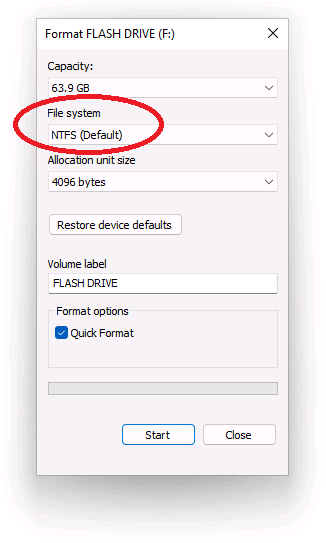
-
Make sure to select NTFS in the File System drop-down list. That's what determines the kind of the file system that the drive should have. Also, you may want to select the Quick Format option, which should speed up the formatting process quite considerably.
-
Press Start, and Windows should warn you once again about erasing any existing information on the drive (see step 3 above). Again, if you are sure the drive does not contain any irreplaceable documents, confirm that you want to proceed with the formatting:
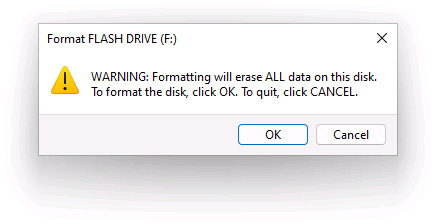
- If you've selected the Quick format option, the formatting should take no longer than a minute or two.
As a result, you should have the same drive, but now it should have the NTFS files system on it. Now you should be able to copy the files larger than 4GB to the drive just fine.
In addition to formatting a drive with the NTFS file system, Windows also offers a way to convert a FAT32 drive to NTFS. The difference is that the conversion process would keep the existing files on the drive. See Windows Help and Support of your computer for the instructions on how to do the conversion.
What if I want to use exFAT instead of NTFS?
The steps to change to exFAT are the same as for NTFS, you only need to select exFAT in the dropdown box instead of NTFS.
P.S. Our encryption software USBCrypt can create a NTFS- or exFAT-formatted Virtual Encrypted Disk even if the host drive is formatted with FAT32. This suggests yet another solution: instead of formatting the host disk with NTFS, you can instead use USBCrypt to create a NTFS-formatted Virtual Encrypted Disk. If you do that, then in addition to breaking the 4GB file size barrier, you would also get the strong security and password protection for files you put inside of the Virtual Encrypted Disk. See the USBCrypt web page for more information or to download a free 30-day trial.
P.P.S. If you only need to transfer a large file from one computer to another, you can get by with the FAT format if you use a file splitter utility, like the one included in our file manager AB Commander. Using its Split command, you can split a large file into smaller chunks (say, 2GB each). Such chunks can be put on a FAT-formatted drive without a problem. Then, on the destination computer, use the Merge command to combine the chunks together into the original file. Of course, if you want to open the file directly from the external FAT drive, this won't help you, but just to transfer the file between Windows computers should work fine.
P.P.P.S. Here is what to do if Windows does not offer the NTFS format option.
If you want to link to this article, you can use this HTML code: <a href="https://www.winability.com/why-cant-i-copy-large-files-over-4gb-to-my-usb-flash-drive/">Why can't I copy large files over 4GB to my USB flash drive or SD card?</a>
This article is also available in other languages:
-
Warum kann ich keine großen Dateien mit mehr als 4 GB auf meinen USB-Stick kopieren?
-
¿Por qué no puedo copiar archivos superiores a 4 GB en mi dispositivo flash USB?
-
Pourquoi ne puis-je pas copier des fichiers volumineux, de plus de 4 GB sur ma clé USB ?
Read more
- How to disable Adobe's ability to scan all of your organization's documents for generative AI.
- How to send sensitive files using Password.File app.
- [SOLVED] How to disable Taskbar Thumbnail Preview in Windows 11.
- How to restrict access to Microsoft Store app with Folder Guard.
- Tired of the Your password has expired and must be changed prompts? Here is how to stop them.
- How to move Pictures and other folders to Virtual Encrypted Disk.
- How to disable Fast Startup if you use encryption software.
- How to restore Videos, Pictures, and other folders in This PC in Windows 11.
- How to create a local user account in Windows 11 or Windows 10.
- How to enable or disable test signing mode in Windows.
- Email or SMS text messaging are NOT secure for two-factor authentication.
- Estimate how much you could save on electric bill with ActiveExit software.
- How to delete partition on Windows 11 or Windows 10.
- Forget VeraCrypt password? Here is how to recover it.
- Why do my desktop icons keep moving?
- How to create a private folder in Windows 11 and 10.
- How to restrict access to Windows Settings with Folder Guard.
 Suspending all contact with fascist Russia
Suspending all contact with fascist Russia- How to keep desktop icons from moving by running Icon Shepherd from command line.
- How to restrict access to Task Manager with Folder Guard.
- Take ownership of your files after access denied due to NTFS permissions.
- How to reprogram or disable CAPS LOCK key.
- Encryptability vs Folder Guard: which one to choose?
- Troubleshooting software removal problems using MSI files.
- Encryptability: Compare Personal and Business Licenses.
- How to add Group Policy and Local Security Policy to Windows 11 and 10 Home edition.
- [SOLVED] File is too large for the destination file system.
- Forget your WI-FI password? Find it in Windows 11 and 10 settings.
- What is FAT32 maximum file size limit?
- How to create a secret folder in Windows 11 and 10.
- How to easily password-protect Windows Linux folders with Folder Guard.
- Force DISKPART to delete EFI system partition in Windows 11 and 10.
- How to make Windows 11 and 10 recognize a cloned hard drive again.
- How to stop Windows 11 and 10 from using thumbnail preview icons for folders.
- How to hide pictures from the Photos app in Windows 11 and 10.
- How to save Windows Spotlight photos to your computer.
- How to move the OneDrive folder to an encrypted drive.
- Windows 10 fails to upgrade? Here is how to fix it.
- How to stop Microsoft Edge from opening PDF files.
- Preventing installations of specific programs with Folder Guard.
- Folder Guard licensing explained.
- Speed up the updates of the network folders.
- Make your Windows laptop work as a Wi-Fi access point.
- How to stop automatic Windows Update in Windows 10 and 11.
- [SOLVED] Windows cannot connect to the printer. Access is denied.
- Migrating encrypted data from TrueCrypt to USBCrypt.
- “The Microsoft account service is unavailable right now. Try again later.”
- Using DiffMerge as the external tool of AB Commander to compare plain text files.
- How to repair the icon cache and/or thumbnail cache in Windows 11 and 10.
- Transferring images between your PC and an Android device: Part 2.
- Transferring images between your PC and an Android device: Part 1.
- Case study: Using SoftDetective to suppress Corel Guide sign-in prompt.
- Using junction points to change the iTunes backup folder location.
- How to tell if my Windows computer is 32- or 64-bit?
- How do I stop Windows from rearranging my desktop icons?
- Organize your photo library with the Rename tool of AB Commander.
- Windows does not offer the NTFS format option? Here is how to bring it back.
- How to encrypt Firefox profile, bookmarks, and cookies.
- Restarting Windows 11, 10, and Windows 8 in the safe mode.
- Integrating AB Commander with Universal Viewer.
- How to delete a protected EFI system partition with Windows 11,10, 8, or 7.
- Using Folder Guard to protect from the social engineering attacks.
- How to erase Windows login password if you forget it.
- How to unhide a folder hidden with Folder Guard.
- How to repair Windows desktop icons with AB Commander.
- Slow network in Windows 7 Virtual PC? Speed it up!
- How to show drive letters first in AB Commander and Windows Explorer.
- What is my IP address?
- Why can’t I copy large files over 4GB to my USB flash drive or SD card?
- Test the strength of your password with USBCrypt.
- How to set up an external text editor for AB Commander.
- How to restrict Internet Explorer from downloading programs from the Internet.
- Personal vs business license for USBCrypt.
- Use Folder Guard to restrict access to Control Panel.
- Compare MySecretFolder and Folder Guard.
- Hide folders and make files invisible with Folder Guard.
- WINEXIT vs ActiveExit: automatically log off users from Windows.
- How to protect folder with password in Windows 11 and 10.
- How to restrict access and lock external drives with Folder Guard.
- How to password-protect Dropbox folder with USBCrypt.
- How to set up Folder Guard to stop downloading from the Internet.
- Is (Wipe the content) the same as (Secure Delete)?
- How to encrypt and protect the system C: drive with USBCrypt.
- Make it easier to return your lost encrypted drive.
- USBCrypt for users of Microsoft Office.
- How to start programs elevated from a batch file.
- How to make elevated programs recognize network drives.
- How to disable or enable hibernation.
- Using names and labels to organize USBCrypt drives.
- How to password-protect a USB flash drive.
- Always have a backup of your important files.
 Stand with Ukraine
Stand with Ukraine

