Use Folder Guard to restrict access to Control Panel
You can use Folder Guard to not only protect access to files and folders, but also to the command of Windows Control Panel.
It may be not obvious, but the commands that appear in Windows Control Panel are handled by the special system files of the type "Control Panel extension" (their names have the extension .CPL) located in the C:\Windows\System32 folder. For example, the DESK.CPL file is responsible for the Display command of Control Panel, TIMEDATE.CPL - for the Date and Time command, and so on. (Some of the .CPL files are responsible for more than one command of Control Panel).
This information gives us a method of restricting access to the commands of Control Panel with Folder Guard: we simply need to restrict access to the appropriate .CPL file with Folder Guard, that would make Windows unable to use that file, and it would effectively prevent access to the appropriate command of Control Panel.
Note, however, that not all Control Panel commands use the CPL files. This is especially true for the latest versions of Windows such as Windows 11 and 10. Read more: How to restrict access to Windows Settings with Folder Guard
Here is the list of the common .CPL files and the Control Panel commands each of the files is responsible for:
| .CPL file | Control Panel command(s) |
| ACCESS.CPL | Accessibility Options |
| APPWIZ.CPL | Add/Remove Programs |
| DESK.CPL | Display |
| FIREWALL.CPL | Windows firewall |
| HDWWIZ.CPL | Add/Remove Hardware |
| INETCPL.CPL | Internet settings, user accounts on Windows 95,98,Me |
| INFRARED.CPL | Infrared |
| INTL.CPL | Regional settings |
| JOY.CPL | Game Controllers |
| MAIN.CPL | Fonts, Keyboard, Mouse, PC Card (PCMCIA), Printers |
| MMSYS.CPL | Sounds |
| MODEM.CPL | Modems |
| NCPA.CLP | Network connections |
| NETCPL.CPL | Network settings |
| NUSRMGR.CPL | User manager on Windows XP |
| ODBCCP32.CPL | ODBC Data Source Administrator |
| PASSWORD.CPL | Passwords |
| POWERCFG.CPL | Power Management |
| SYSDM.CPL | System |
| TELEPHON.CPL | Telephony |
| THEMES.CPL | Desktop Themes |
| TIMEDATE.CPL | Date/Time |
(You may have other CPL files, or not all of the files listed above, depending on your version of Windows and other software installed on your computer).
How to use this list? Very simple:
Find the command of Control Panel in the table that you want to restrict with Folder Guard.
Determine the name of the .CPL file that is responsible for that command.
Run Folder Guard, switch to the Folders view, right-click on the folder tree, and choose Add file to folder tree from the menu:
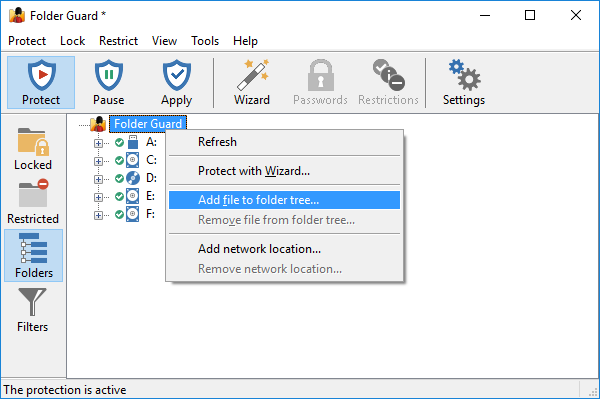
Navigate to the C:\Windows\System32 folder and add the desired .CPL file(s) to the main window of Folder Guard.
Now assign the No access attribute to the .CPL file you want to protect:
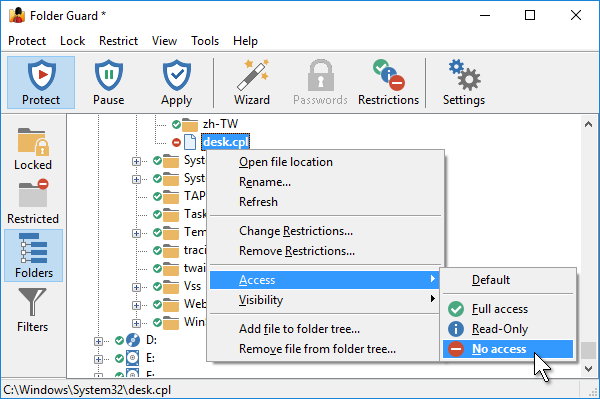
Finally, apply the changes, and observe the effect: the command that you have restricted may still be visible in Control Panel, but when you attempt to use it, nothing should happen, the command should not work.
Please feel free to download the fully functional evaluation version and give it a try. If you don't like it, use Windows Control Panel to uninstall it: no strings attached.
Folder Guard User's Guide • Videos • Download • Purchase
If you want to link to this article, you can use this HTML code: <a href="https://www.winability.com/folder-guard-restrict-control-panel/">Use Folder Guard to restrict access to Control Panel</a>
More information
- Encryptability vs Folder Guard: which one to choose?
- What people are saying about Folder Guard...
- How to enable or disable test signing mode in Windows
- Folder Guard videos
- A FREE 30-day license is included
- What's new in the new version
- Folder Guard licenses explained
- End User License Agreement (ELUA)
- Emergency Recovery Utility
- How to lock folders and drives with passwords
- How to hide folders and files
- How to unhide a folder hidden with Folder Guard
- How to create a secret folder in Windows 11 and 10
- How to restrict access to Windows Settings
- How to restrict access to Control Panel
- How to set up Folder Guard to stop downloading from the Internet
- Locking access to the external drives with Folder Guard
- How to make Folder Guard recognize network drives
- Preventing installations of specific programs with Folder Guard
- How to restrict access to Task Manager with Folder Guard
- How to restrict access to Microsoft Store app with Folder Guard.
- How to password-protect a USB flash drive
- Always have a backup of your important files

 Stand with Ukraine
Stand with Ukraine

