Warum kann ich keine großen Dateien mit mehr als 4 GB auf meinen USB-Stick kopieren?
Die Kapazität Ihres externen USB-Sticks ist groß: 8GB, 16GB oder mehr. Also gibt es genügend freien Speicherplatz auf diesem Laufwerk. Die kleineren Dateien können Sie problemlos auf das externe Laufwerk kopieren. Doch wenn Sie eine große Datei (4GB oder größer) auf das externe Laufwerk kopieren möchten, dann erscheint eine Windows-Fehlermeldung (zB: „Auf dem Laufwerk ist nicht genügend freier Speicherplatz", oder ähnliches) Kommt Ihnen das bekannt vor?
Wie löst man nun das Problem des Kopierens der 4GB-Dateien? Ganz einfach: Sie müssen das FAT32-Dateisystem ![]() auf dem Laufwerk mit dem NTFS-Dateisystem
auf dem Laufwerk mit dem NTFS-Dateisystem ![]() . Letzteres verfügt nicht über die 4GB-Dateigrößenbeschränkung und erlaubt auch für viele andere Funktionen, die von FAT32 nicht unterstützt werden: Dateisicherheit, Verschlüsselung, Komprimieren usw.
. Letzteres verfügt nicht über die 4GB-Dateigrößenbeschränkung und erlaubt auch für viele andere Funktionen, die von FAT32 nicht unterstützt werden: Dateisicherheit, Verschlüsselung, Komprimieren usw.
Eine Einschränkung gibt es allerdings: die älteren Versionen von Windows (wie Windows 95, 98 oder Windows Millennium; Erinnern Sie sich noch an diese?) unterstützen das NTFS-Dateisystem leider nicht. Wenn Sie den USB-Stick mit diesen alten Computern verwenden möchten, dann formatieren Sie bitte den USB-Stick NICHT mit NTFS, da Ihr altes Windows es sowieso nicht erkennen kann. Wenn Sie jedoch Ihren USB-Stick mit den neueren Windows-Versionen, wie Windows 2000, Windows XP, Windows Vista und natürlich Windows 7 verwenden möchten, werden solche Computer mit dem NTFS-Laufwerken gut funktionieren.
Wie ändert man das Laufwerk von FAT32 auf das NTFS-Format?
Hier haben Sie mehrere Möglichkeiten zur Auswahl. Wenn das Laufwerk leer ist oder keine wichtigen Dateien enthält, ist die einfachste Möglichkeit den Windows-Formatierungs-Befehl zu verwenden, um das Laufwerk mit dem NTFS-Dateisystem zu formatieren. Im Einzelnen:
![]() Encrypt and password-protect external drives with USBCrypt encryption software for Windows 11,10,8,7.
Encrypt and password-protect external drives with USBCrypt encryption software for Windows 11,10,8,7.
User rating: ![]() 4.7 / 5
4.7 / 5
Purchase
or
download a free trial.
Read more...
-
Verbinden Sie das externe USB-Laufwerk mit dem Computer, warten Sie auf Windows bis es erkannt wird und teilen Sie ihm einen neuen Laufwerksbuchstaben zu.
-
Öffnen Sie den Ordner des Computers und suchen Sie den Laufwerksbuchstaben des USB-Laufwerkes, das Sie mit NTFS formatieren möchten (im Beispiel unten ist es das Laufwerk F: )
-
Bevor Sie fortfahren, öffnen Sie das Laufwerk in einem Fenster und versichern Sie sich, dass es leer ist oder keine wichtigen Dateien enthält, denn wenn Sie ein Laufwerk formatieren, werden alle Informationen darauf gelöscht! Wenn Dateien auf dem Laufwerk vorhanden sind, die Sie behalten möchten, dann nutzen Sie diese Gelegenheit und kopieren Sie sie auf die Festplatte oder auf ein anderes Laufwerk.
-
Wenn Sie sich sicher sind, dass das externe Laufwerk keine wichtigen Dateien von Ihnen enthält, gehen Sie zurück zum Ordner des Computers und klicken Sie mit der rechten Mousetaste auf das Symbol des externen Laufwerks.
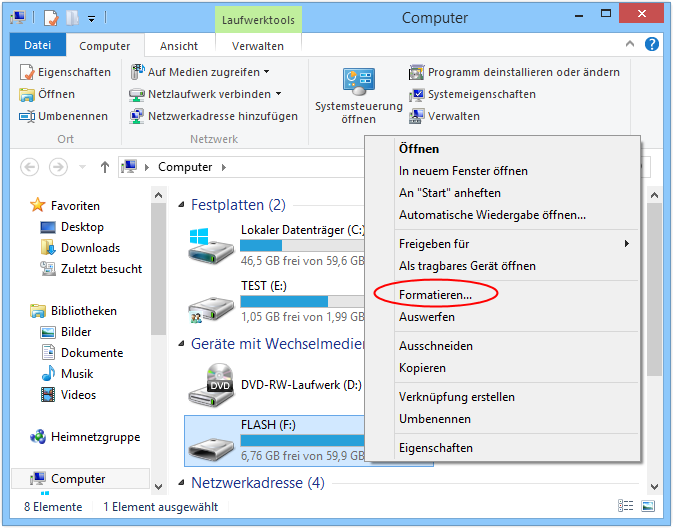
- Wählen Sie „Formatieren“ aus dem Menü und wählen Sie dann die Formatierungsoptionen.
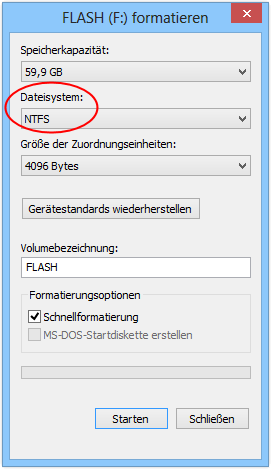
-
Achten Sie darauf, dass Sie NTFS aus der Dateisystem Dropdown-Liste wählen. Dies bestimmt die Art des Dateisystems, welches das Laufwerk haben soll. Weiters sollten Sie auch die Option „Schnelle Formatierung“ wählen, die die Formatierung ganz erheblich beschleunigen wird.
-
Drücken Sie auf Start und Windows wird Sie noch einmal vor dem Löschen warnen, dass alle vorhandenen Daten auf dem Laufwerk gelöscht werden (siehe Schritt 3 oben). Nochmals, wenn Sie sich sicher sind, dass das Laufwerk keine unersetzlichen Dokumente enthält, bestätigen Sie, dass Sie mit der Formatierung fortfahren möchten.
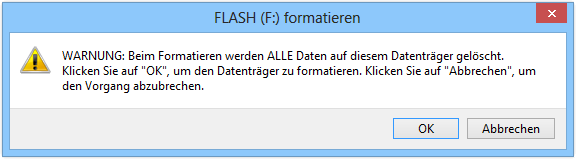
- Wenn Sie die Option „Schnelle Formatierung“ gewählt haben, sollte die Formatierung nicht länger als ein oder zwei Minuten dauern.
Nun sollten Sie das gleiche Laufwerk erhalten, aber jetzt sollte das NTFS-Dateisystem darauf vorhanden sein. Jetzt sollten Sie in der Lage sein ganz einfach Dateien größer als 4 GB auf das Laufwerk zu kopieren.
Neben dem Formatieren von Laufwerken mit dem NTFS-Dateisystem, bietet Windows auch die Möglichkeit, ein FAT32-Laufwerk in ein NTFS umzuwandeln. Der Unterschied hierbei ist, dass diese Umwandlung die vorhandenen Dateien auf dem Laufwerk nicht löscht. Unter „Windows-Hilfe und Support" auf Ihrem Computer finden Sie die Anleitung für diese Umwandlung.
P.S. Unsere Verschlüsselungssoftware USBCrypt kann ein NTFS-formatiertes virtuelles verschlüsseltes Laufwerk erstellen, auch wenn das externe Laufwerk mit FAT32 formatiert ist. Hierbei bietet sich noch eine andere Lösung: Statt der Formatierung des externen Laufwerks mit NTFS können Sie stattdessen USBCrypt verwenden, um ein NTFS-formatiertes virtuelles verschlüsseltes Laufwerk zu erstellen. Wenn Sie dies tun, dann erhalten Sie zusätzlich zur Auflösung der 4GB Dateigrößengrenze auch eine hohe Sicherheit und Passwortschutz für Dateien, die Sie auf das virtuelle verschlüsselte Laufwerk laden. Besuchen Sie für weitere Informationen die Internetseite von USBCrypt oder auch um eine kostenlose 30-Tage-Testversion herunterzuladen.
P.P.S. Wenn Sie nur eine große Datei von einem Computer auf einen anderen Computer übertragen möchten, schaffen Sie das auch mit dem FAT-Format, wenn Sie ein Datei-Splitter Programm verwenden, wie das bei unserem Dateimanager AB Commander enthaltene. Mit seinem Split-Befehl können Sie eine große Datei in kleinere Teile aufteilen (zB. auf jeweils 2GB). Solche Teile können dann problemlos auf ein FAT-formatiertes Laufwerk geladen werden. Anschliessend, auf dem Zielcomputer, verwenden Sie den Vereinen-Befehl, um die Teile wieder wie in der Originaldatei miteinander zu kombinieren. Wenn Sie die Datei direkt aus dem externen FAT-Laufwerk holen möchten, wird Ihnen dies jedoch nicht helfen. Doch für die Übertragung der Datei zwischen zwei Windows-Computern sollte dies gut funktionieren.
Wenn Sie sich mit diesem Artikel verlinken möchten, können Sie diesen HTML-Code verwenden: <a href="https://www.winability.com/warum-kann-ich-keine-grosen-dateien-mit-mehr-als-4-gb-auf-meinen-usb-stick-kopieren/">Warum kann ich keine großen Dateien mit mehr als 4 GB auf meinen USB-Stick kopieren?</a>
Read more
- How to disable Adobe's ability to scan all of your organization's documents for generative AI.
- How to send sensitive files using Password.File app.
- [SOLVED] How to disable Taskbar Thumbnail Preview in Windows 11.
- How to restrict access to Microsoft Store app with Folder Guard.
- Tired of the Your password has expired and must be changed prompts? Here is how to stop them.
- How to move Pictures and other folders to Virtual Encrypted Disk.
- How to disable Fast Startup if you use encryption software.
- How to restore Videos, Pictures, and other folders in This PC in Windows 11.
- How to create a local user account in Windows 11 or Windows 10.
- How to enable or disable test signing mode in Windows.
- Email or SMS text messaging are NOT secure for two-factor authentication.
- Estimate how much you could save on electric bill with ActiveExit software.
- How to delete partition on Windows 11 or Windows 10.
- Forget VeraCrypt password? Here is how to recover it.
- Why do my desktop icons keep moving?
- How to create a private folder in Windows 11 and 10.
- How to restrict access to Windows Settings with Folder Guard.
 Suspending all contact with fascist Russia
Suspending all contact with fascist Russia- How to keep desktop icons from moving by running Icon Shepherd from command line.
- How to restrict access to Task Manager with Folder Guard.
- Take ownership of your files after access denied due to NTFS permissions.
- How to reprogram or disable CAPS LOCK key.
- Encryptability vs Folder Guard: which one to choose?
- Troubleshooting software removal problems using MSI files.
- Encryptability: Compare Personal and Business Licenses.
- How to add Group Policy and Local Security Policy to Windows 11 and 10 Home edition.
- [SOLVED] File is too large for the destination file system.
- Forget your WI-FI password? Find it in Windows 11 and 10 settings.
- What is FAT32 maximum file size limit?
- How to create a secret folder in Windows 11 and 10.
- How to easily password-protect Windows Linux folders with Folder Guard.
- Force DISKPART to delete EFI system partition in Windows 11 and 10.
- How to make Windows 11 and 10 recognize a cloned hard drive again.
- How to stop Windows 11 and 10 from using thumbnail preview icons for folders.
- How to hide pictures from the Photos app in Windows 11 and 10.
- How to save Windows Spotlight photos to your computer.
- How to move the OneDrive folder to an encrypted drive.
- Windows 10 fails to upgrade? Here is how to fix it.
- How to stop Microsoft Edge from opening PDF files.
- Preventing installations of specific programs with Folder Guard.
- Folder Guard licensing explained.
- Speed up the updates of the network folders.
- Make your Windows laptop work as a Wi-Fi access point.
- How to stop automatic Windows Update in Windows 10 and 11.
- [SOLVED] Windows cannot connect to the printer. Access is denied.
- Migrating encrypted data from TrueCrypt to USBCrypt.
- “The Microsoft account service is unavailable right now. Try again later.”
- Using DiffMerge as the external tool of AB Commander to compare plain text files.
- How to repair the icon cache and/or thumbnail cache in Windows 11 and 10.
- Transferring images between your PC and an Android device: Part 2.
- Transferring images between your PC and an Android device: Part 1.
- Case study: Using SoftDetective to suppress Corel Guide sign-in prompt.
- Using junction points to change the iTunes backup folder location.
- How to tell if my Windows computer is 32- or 64-bit?
- How do I stop Windows from rearranging my desktop icons?
- Organize your photo library with the Rename tool of AB Commander.
- Windows does not offer the NTFS format option? Here is how to bring it back.
- How to encrypt Firefox profile, bookmarks, and cookies.
- Restarting Windows 11, 10, and Windows 8 in the safe mode.
- Integrating AB Commander with Universal Viewer.
- How to delete a protected EFI system partition with Windows 11,10, 8, or 7.
- Using Folder Guard to protect from the social engineering attacks.
- How to erase Windows login password if you forget it.
- How to unhide a folder hidden with Folder Guard.
- How to repair Windows desktop icons with AB Commander.
- Slow network in Windows 7 Virtual PC? Speed it up!
- How to show drive letters first in AB Commander and Windows Explorer.
- What is my IP address?
- Why can’t I copy large files over 4GB to my USB flash drive or SD card?
- Test the strength of your password with USBCrypt.
- How to set up an external text editor for AB Commander.
- How to restrict Internet Explorer from downloading programs from the Internet.
- Personal vs business license for USBCrypt.
- Use Folder Guard to restrict access to Control Panel.
- Compare MySecretFolder and Folder Guard.
- Hide folders and make files invisible with Folder Guard.
- WINEXIT vs ActiveExit: automatically log off users from Windows.
- How to protect folder with password in Windows 11 and 10.
- How to restrict access and lock external drives with Folder Guard.
- How to password-protect Dropbox folder with USBCrypt.
- How to set up Folder Guard to stop downloading from the Internet.
- Is (Wipe the content) the same as (Secure Delete)?
- How to encrypt and protect the system C: drive with USBCrypt.
- Make it easier to return your lost encrypted drive.
- USBCrypt for users of Microsoft Office.
- How to start programs elevated from a batch file.
- How to make elevated programs recognize network drives.
- How to disable or enable hibernation.
- Using names and labels to organize USBCrypt drives.
- How to password-protect a USB flash drive.
- Always have a backup of your important files.
 Stand with Ukraine
Stand with Ukraine

