How to password-protect and encrypt Dropbox folder
Dropbox is a popular online backup and file synchronization service. When Dropbox synchronizes files between your computers and the online storage, it encrypts the files while transferring them over the Internet, preventing other people from eavesdropping on your data. However, the Dropbox folder on your computer remains unprotected: Dropbox does not do anything special to restrict access to it. What if you lose your laptop or someone steals your computer? Wouldn't it be nice to protect your local Dropbox folder with strong encryption, too?
You can protect your Dropbox folder using our strong encryption software Encryptability. If you have not done so, download and install Encryptability software (the downoad is free, and it comes with a built-in 30-day license of full use, no credit card required.)
Why would you need Encryptability? You would use it to create a Virtual Encrypted Disk on your computer, and then set up Dropbox to store the dropbox files inside of the Virtual Encrypted Disk. This way, your dropbox files would be encrypted and only available to you or to someone who can provide the correct password you've set up.
To begin, run the Encryptability application and create a Virtual Encrypted Disk of a size sufficient to hold all of the files you plan to keep in the Dropbox folder. Choose the NTFS file system for the Virtual Encrypted Disk, and adjust other options, as needed. The procedure of creating a Virtual Encrypted Disk is described in the User's Guide in detail.
Now start the Virtual Encrypted Disk, to have it ready to keep your Dropbox files. Remember that when you start the encrypted drive, it will have a different drive letter than the "real" disks that your computer might have. In this example, the Virtual Encrypted Disk is drive K:. Of course, you can only start the Virtual Encrypted Disk if you provide the correct encryption password that you've set up whle creating it!
Now create a free Dropbox account, then download and install Dropbox app. On the very last screen, click the Advanced settings link:
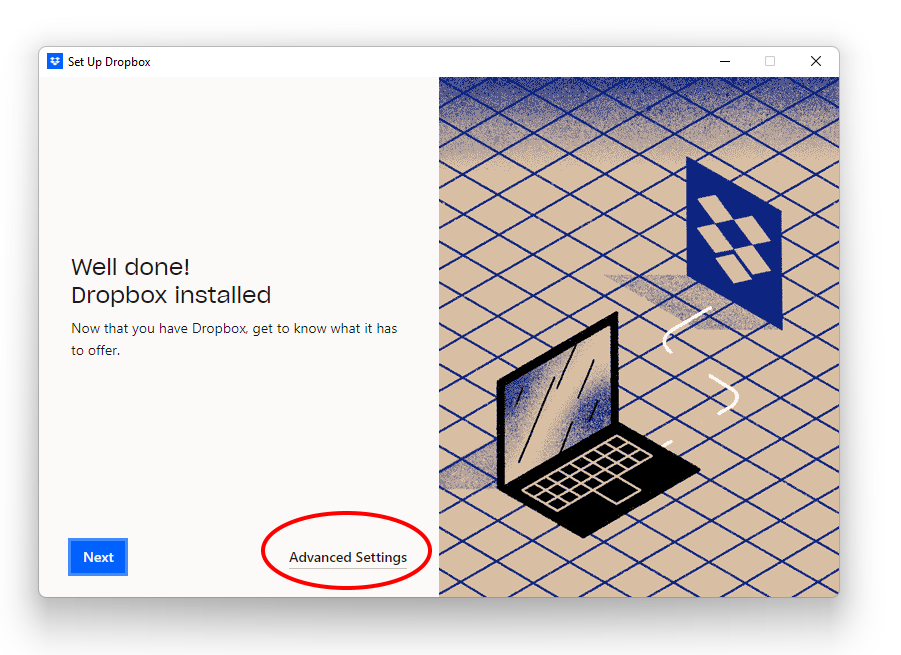
On the next screen click the down arrow, choose Other, and select the Virtual Encrypted Disk in the folder tree of your computer (it's drive K: in our example). Dropbox will add Dropbox folder under that folder, so the final location would be K:\Dropbox
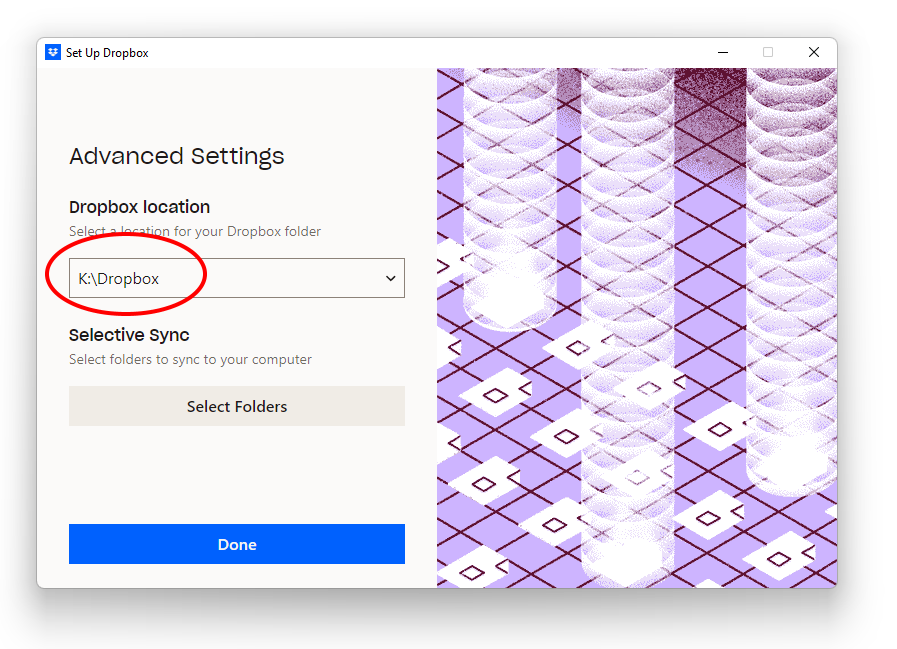
Finally select the syncronization mode that would keep the files locally on your computer:
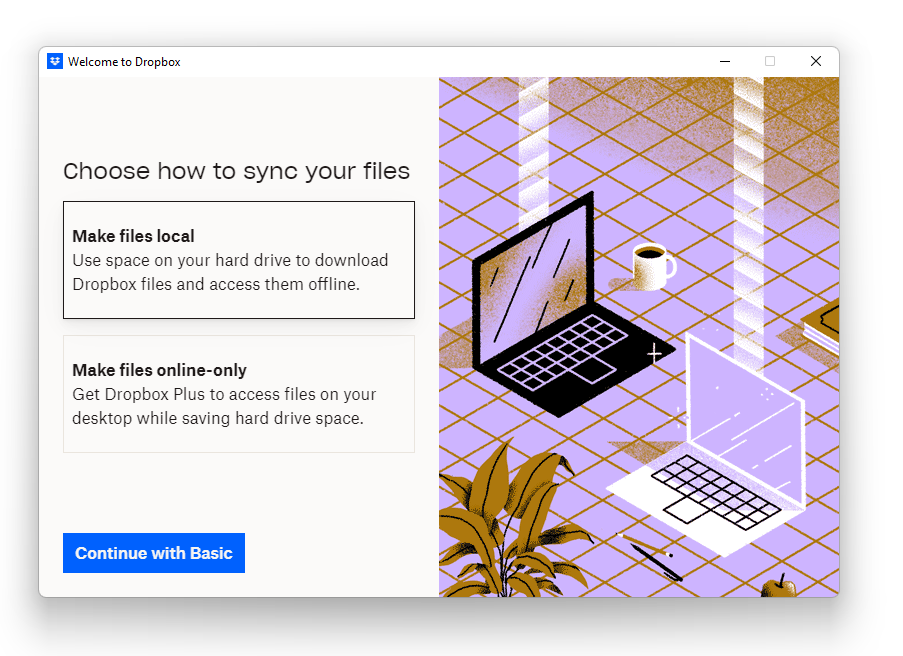
What if you already have Dropbox installed on your computer? No problem, you can move the Dropbox folder onto the encrypted drive: right-click on the Dropbox icon displayed in the taskbar notification area, choose Preferences, and then click on the Move button:
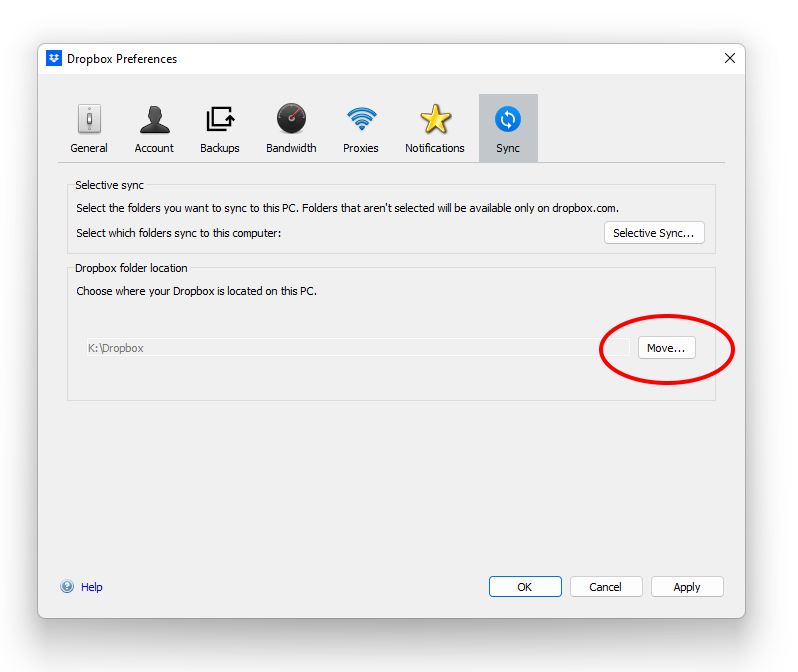
Dropbox will move the folder to the encrypted drive. If you get an error that the folder cannot be moved to the removable drive, restart the Virtual Encrypted Disk as a fixed disk and try again. After that, the files you put in the Dropbox folder will be protected with strong encryption and no one would be able to get them without the correct password.
The problem that remains to be solved is that if you leave Dropbox settings as they are now, then next time you start your computer Dropbox will complain that it cannot find its folder. This is expected, because by default Dropbox is configured to start automatically when you log in to Windows, and when it starts, it tries to locate its folder right away, before you have a chance to enter the password to start the Virtual Encrypted Disk.
To solve this problem, change the Dropbox autostart option: right-click on the Dropbox taskbar icon, open the Preferences screen, and clear the Start Dropbox on system startup option. Instead of starting it automatically, you would start Dropbox manually, by double-clicking on its desktop icon, after you've started the Virtual Encrypted Disk.
If you are familiar with the batch files, you can go one step further and make Dropbox start automatically for you whenever you start the Virtual Encrypted Disk. The AutoRun feature of Encryptability software makes it very easy to achieve: create a file named autorun.bat in the root folder of the Virtual Encrypted Disk that contains the following:
@echo off if "%1"=="start" ( path-to-Dropbox.exe )
(By the way, if you have AB Commander, its built-in Quick Editor is just the tool for such a job.) Replace path-to-Dropbox.exe with the actual path that is in effect on your computer. You can determine the correct path by examining the properties of the Dropbox shortcut that you have on the Desktop. Usually it is similar to: "C:\Program Files (x86)\Dropbox\Client\Dropbox.exe"
From now on, whenever you start the Virtual Encrypted Disk, the Dropbox software should start automatically, too.
![]() Encrypt and password-protect files with Encryptability encryption software for Windows 11,10,8,7.
Encrypt and password-protect files with Encryptability encryption software for Windows 11,10,8,7.
User rating: ![]() 5 / 5
5 / 5
Purchase
or
download a free trial.
Read more...
The last thing to discuss is stopping the Virtual Encrypted Disk that has the Dropbox folder. Before stopping the disk, you need to exit Dropbox software (by right-clicking on its taskbar icon and choosing Exit from the menu). Otherwise, if you attempt to stop the Virtual Encrypted Disk while Dropbox software is running, Encryptability software will report that the Virtual Encrypted Disk is in use and cannot be stopped. Exiting Dropbox software before stopping the drive solves this problem, unless you have some other software running that uses the files on the encrypted drive. If this is the case, you need to exit such programs, as well.
If you want to link to this article, you can use this HTML code: <a href="https://www.winability.com/password-protect-encrypt-dropbox-folder/">How to password-protect and encrypt Dropbox folder</a>
More information
- Encryptability vs Folder Guard: which one to choose?
- Personal vs Business license
- Limitations during the evaluation period
- What's new in the new version
- End User License Agreement (EULA)
- WinAbility Encryption Driver
- How to enable or disable test signing mode in Windows
- How to move Pictures and other folders to Virtual Encrypted Disk
- How to disable Fast Startup if you use encryption
- How to encrypt Firefox passwords, bookmarks, and cookies
- Why can't I copy large files over 4GB to my USB flash drive?
- How to password-protect a USB flash drive
- Always have a backup of your important files

 Stand with Ukraine
Stand with Ukraine

