How to restrict access and lock external drives with Folder Guard
Previously we've shown how easy it was to set up Folder Guard to prevent downloads of programs from the Internet. As a side effect, the filter that accomplished that task prevented running programs from the removable drives, as well. However, what if you want to stop users of your computer from using the external drives at all? For example, what if you don't want them to copy documents and files from the computer to the removable drives they could bring with them? With Folder Guard, it's easy to achieve that.
As before, let's start by creating a file access filter that would restrict the use of the removable drives. Run Folder Guard, and choose View - Filters from the menu to switch to the window that shows the existing filters. If you use one of the latest version of Folder Guard, you should see a filter that we need already in the list, it's called Lock external drives:
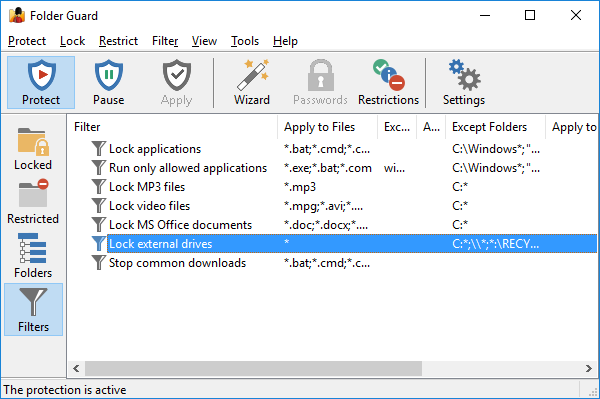
If you don't see this filter in the list, it's easy to create it: choose Filter - New from the menu, and then enter the properties of the filters as follows:
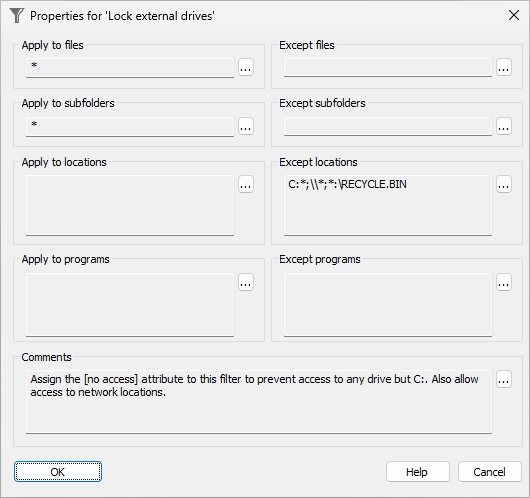
This filter contains the star character (*) in both the Apply to files and Apply to subfolders boxes, which at first glance means that the filter would apply to all files and folders. We did not really need to use the star characters here, because empty Apply to... boxes have the same meaning, Apply to all.
However, we don't actually want to apply this restriction to ALL files and folders of the computer, we only want to restrict the files and subfolders located on the external drives, that is on any drive other than the C: drive. To achive that, we use the Except locations box: it contains the mask C:*;\\*;*:\RECYCLE.BIN . The first mask in the list, C:* would match any folder located on the C: drive. As a result, the filter would not apply to any file or folder on the C: drive, just what we want.
We also don't want the filter to apply to the network files. Since the paths of such files usually start with the double-backslash, we use the mask \\* to specify such paths.
Finally, we've added the mask *:\RECYCLE.BIN to the Except locations box. It is necessary to prevent the filter from applying to the files located in the Recycle Bin folders. Without such a mask, Windows would be denied access to Recycle Bin, and it would cause it to display messages about it being corrupted.
![]() Encrypt and password-protect external drives with USBCrypt encryption software for Windows 11,10,8,7.
Encrypt and password-protect external drives with USBCrypt encryption software for Windows 11,10,8,7.
User rating: ![]() 4.7 / 5
4.7 / 5
Purchase
or
download a free trial.
Read more...
Now, if your computer has other drives permanently attached and you want the users to be able to use such drives without restrictions, you should add the appropriate masks to the Except locatios box, too. (You can separate masks with comas, semicolons, or line breaks). For example, if your computer has a DVD drive that has the drive letter D: and you want the users to use the DVD drive without restrictions, modify the content of the Except locations box to read as follows: (Press the [...] button to modify the content of the box.)
C:*;D:*;\\*;*:\RECYCLE.BIN
The rest of the filter properties can be left empty. An empty Apply to box means Apply to all and an empty Except box means Except for none.
Now that we have created the filter that we need, it's time to apply a restricting attribute to it. We basically have two choices: the No access attribute and the Read-only one. Which one to assign to the filter depends on how exactly you want the external devices to be restricted. If you want to completely lock access to the removable drives, assign the No access attribute to the filter:
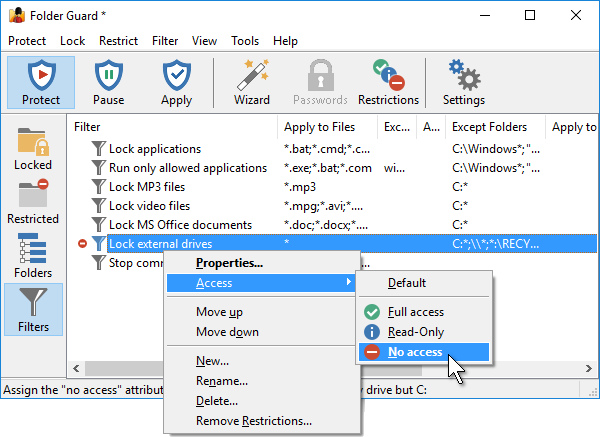
The result of the No access attribute would be that the users would be prevented from both opening the files from the external devices, and saving the files to them. If you only want to stop users from saving files to the removable drives, but allow them to open or copy files from them, than the Read-only attribute would do the job:
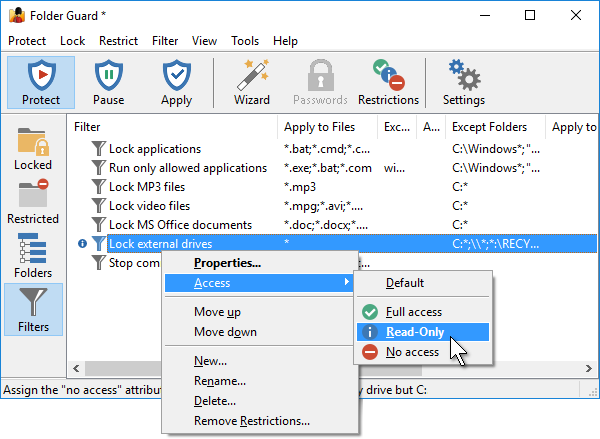
Attention System Administrators: Folder Guard is enterprise-ready! The Folder Guard Administrator's Kit is available now.
What if at some point you do need to access a removable drive? Just pause the protection of Folder Guard, perform the task, then resume the protection back (no Windows restart required).
Happy computing!
If you want to link to this article, you can use this HTML code: <a href="https://www.winability.com/lock-external-drives-with-folder-guard/">How to restrict access and lock external drives with Folder Guard</a>
More information
- Encryptability vs Folder Guard: which one to choose?
- What people are saying about Folder Guard...
- How to enable or disable test signing mode in Windows
- Folder Guard videos
- A FREE 30-day license is included
- What's new in the new version
- Folder Guard licenses explained
- End User License Agreement (ELUA)
- Emergency Recovery Utility
- How to lock folders and drives with passwords
- How to hide folders and files
- How to unhide a folder hidden with Folder Guard
- How to create a secret folder in Windows 11 and 10
- How to restrict access to Windows Settings
- How to restrict access to Control Panel
- How to set up Folder Guard to stop downloading from the Internet
- Locking access to the external drives with Folder Guard
- How to make Folder Guard recognize network drives
- Preventing installations of specific programs with Folder Guard
- How to restrict access to Task Manager with Folder Guard
- How to restrict access to Microsoft Store app with Folder Guard.
- How to password-protect a USB flash drive
- Always have a backup of your important files

 Stand with Ukraine
Stand with Ukraine

