Pourquoi ne puis-je pas copier des fichiers volumineux, de plus de 4 GB sur ma clé USB ?
La capacité de votre clé USB est grande : 8GB, 16GB ou plus. Il y a suffisamment d'espace libre sur le disque. Vous pouvez très bien copier des fichiers plus petits pour le disque externe très bien. Pourtant, lorsque vous essayez de copier un fichier volumineux (4GB ou plus) sur le disque externe, Windows vous donne une erreur (telles que: « Il n'y a pas assez d'espace libre sur le disque », ou similaires.) Est-ce familier ?
Comment faire pour résoudre le problème de la copie des fichiers de 4GB ? Facile : vous devez remplacer le système de fichiers FAT32 sur le disque avec le système de fichiers NTFS. Ce dernier n'a pas la limitation de taille de fichier de 4 GB, et il permet aussi de nombreuses autres fonctions qui ne sont pas supportées par FAT32 : dossier sécurité, cryptage, compression, etc.
Une mise en garde, toutefois : les anciennes versions de Windows (comme Windows 95, 98 ou Windows Millennium Edition, souvenez-vous?) ne supportent pas le système de fichiers NTFS. Si vous envisagez d'utiliser le lecteur avec ces vieux ordinateurs, puis ne pas formater le disque en NTFS, car l’ancien Windows ne sera pas en mesure de les reconnaître en tout cas. Si, toutefois, vous prévoyez d'utiliser le lecteur avec les versions plus récentes de Windows, tels que Windows 2000, Windows XP, Windows Vista et bien sûr Windows 7, ces ordinateurs devraient fonctionner parfaitement avec les lecteurs NTFS.
Comment changer le disque de FAT32 au format NTFS ?
Il y a plusieurs façons de le faire. Si le lecteur est vide ou ne contient aucuns de vos fichiers importants, le plus simple est d'utiliser la commande Format Windows pour formater le disque avec le système de fichiers NTFS. Plus précisément :
![]() Encrypt and password-protect external drives with USBCrypt encryption software for Windows 11,10,8,7.
Encrypt and password-protect external drives with USBCrypt encryption software for Windows 11,10,8,7.
User rating: ![]() 4.7 / 5
4.7 / 5
Purchase
or
download a free trial.
Read more...
-
Connectez le lecteur flash externe à l'ordinateur, attendez que Windows le reconnaîsse et affectez-lui une nouvelle lettre de lecteur.
-
Ouvrez le dossier de l'ordinateur et recherchez la lettre de lecteur affectée au lecteur flash que vous souhaitez formater en NTFS (dans l'exemple ci-dessous, c’est le lecteur F:)
-
Avant de poursuivre, ouvrez le lecteur dans une fenêtre et assurez-vous qu’il est vide ou ne contient pas de fichiers importants, parce qu'après que vous formatez un disque, toutes les informations qu’il contenait vont être effacées ! S'il y a des fichiers sur le disque que vous souhaitez conserver, profites-en pour les copier sur le disque dur ou un autre lecteur.
-
Si vous êtes sûr que le disque dur externe ne contient aucuns de vos fichiers importants, reviens en arrière dans le dossier de l'ordinateur et faites un clic droit sur l'icône du disque externe.
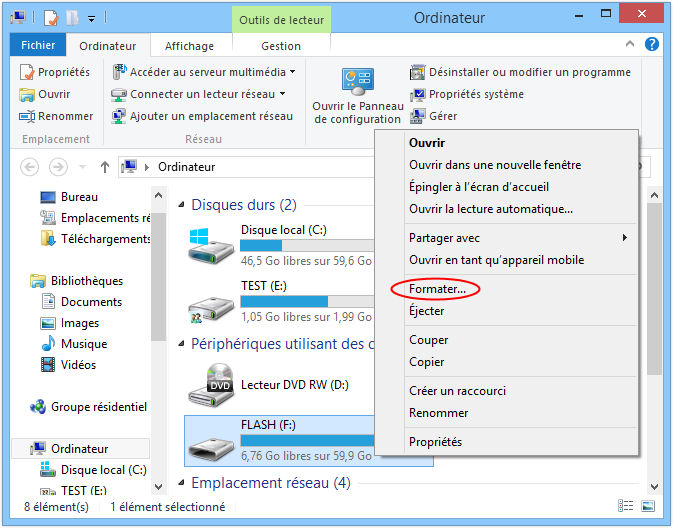
- Sélectionnez le Format dans le menu et choisissez les options de formatage.
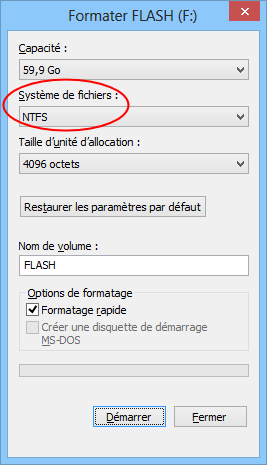
-
Veillez à sélectionner NTFS dans la liste déroulante de système de fichiers. C'est ce qui détermine le type de système de fichiers que le lecteur devrait avoir. Aussi, vous pouvez sélectionner l'option « Formatage rapide », qui devrait accélérer le processus de mise en forme assez considérablement.
-
Appuyez sur Start, et Windows devrait vous avertir une fois de plus effacer les informations existantes sur le disque (voir l'étape 3 ci-dessus). Encore une fois, si vous êtes sûr que le lecteur ne contient pas des documents irremplaçables, confirmer que vous souhaitez procéder à la mise en forme.
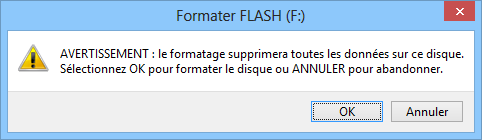
- Si vous avez sélectionné l'option « Quick format », la mise en forme ne doit pas prendre plus d'une minute ou deux. Par conséquent, vous devriez avoir le même lecteur, mais maintenant il doit avoir le système de fichiers NTFS là-dessus. Maintenant, vous devriez être en mesure de copier les fichiers supérieurs à 4 GB sur le disque, sans problem.
Outre le formatage d'un disque avec le système de fichiers NTFS, Windows offre également un moyen de convertir un lecteur FAT32 en NTFS. La différence est que le processus de conversion garderait les fichiers existants sur le disque. Voir « Windows aide et Support » de votre ordinateur pour les instructions sur la façon d'effectuer la conversion.
P.S. Notre logiciel de cryptage USBCrypt peut créer un disque chiffre virtuel au format NTFS même si le lecteur hôte est formaté en FAT32. Ceci suggère encore une autre solution : au lieu de formater le disque de l'hôte avec NTFS, vous pouvez utiliser USBCrypt pour créer un disque de chiffre virtuel au format NTFS. Si vous faites cela, alors en plus de briser la barrière de taille de fichier 4GB, vous obtiendriez également une sécurité renforcée et la protection de mot de passe pour les fichiers que vous avez mis à l'intérieur du disque virtuel crypté. Voir la page web USBCrypt pour plus d'informations ou pour télécharger un essai gratuit de 30 jours.
P.P.S. Si vous devez transférer un gros fichier d'un ordinateur à un autre, vous pouvez obtenir en format FAT si vous utilisez un utilitaire de fichier séparateur, comme celui inclus dans notre gestionnaire de fichiers AB Commander. À l'aide de sa commande de Split, vous pouvez diviser un gros fichier en petits morceaux (disons, 2 GB chacun). Ces morceaux peuvent être mis sur un lecteur au format FAT sans problème. Puis, sur l'ordinateur de destination, utilisez la commande Merge pour combiner les morceaux ensemble dans le fichier d'origine. Bien sûr, si vous voulez ouvrir le fichier directement depuis le disque externe FAT, cela ne vous aidera pas, mais juste pour transférer les fichiers entre Windows ordinateurs devrait fonctionner correctement.
Si vous voulez un lien à cet article, vous pouvez utiliser ce code HTML: <a href="https://www.winability.com/pourquoi-ne-puis-je-pas-copier-des-fichiers-volumineux-de-plus-de-4-gb-sur-ma-cle-usb/">Pourquoi ne puis-je pas copier des fichiers volumineux, de plus de 4 GB sur ma clé USB ?</a>
Read more
- How to disable Adobe's ability to scan all of your organization's documents for generative AI.
- How to send sensitive files using Password.File app.
- [SOLVED] How to disable Taskbar Thumbnail Preview in Windows 11.
- How to restrict access to Microsoft Store app with Folder Guard.
- Tired of the Your password has expired and must be changed prompts? Here is how to stop them.
- How to move Pictures and other folders to Virtual Encrypted Disk.
- How to disable Fast Startup if you use encryption software.
- How to restore Videos, Pictures, and other folders in This PC in Windows 11.
- How to create a local user account in Windows 11 or Windows 10.
- How to enable or disable test signing mode in Windows.
- Email or SMS text messaging are NOT secure for two-factor authentication.
- Estimate how much you could save on electric bill with ActiveExit software.
- How to delete partition on Windows 11 or Windows 10.
- Forget VeraCrypt password? Here is how to recover it.
- Why do my desktop icons keep moving?
- How to create a private folder in Windows 11 and 10.
- How to restrict access to Windows Settings with Folder Guard.
 Suspending all contact with fascist Russia
Suspending all contact with fascist Russia- How to keep desktop icons from moving by running Icon Shepherd from command line.
- How to restrict access to Task Manager with Folder Guard.
- Take ownership of your files after access denied due to NTFS permissions.
- How to reprogram or disable CAPS LOCK key.
- Encryptability vs Folder Guard: which one to choose?
- Troubleshooting software removal problems using MSI files.
- Encryptability: Compare Personal and Business Licenses.
- How to add Group Policy and Local Security Policy to Windows 11 and 10 Home edition.
- [SOLVED] File is too large for the destination file system.
- Forget your WI-FI password? Find it in Windows 11 and 10 settings.
- What is FAT32 maximum file size limit?
- How to create a secret folder in Windows 11 and 10.
- How to easily password-protect Windows Linux folders with Folder Guard.
- Force DISKPART to delete EFI system partition in Windows 11 and 10.
- How to make Windows 11 and 10 recognize a cloned hard drive again.
- How to stop Windows 11 and 10 from using thumbnail preview icons for folders.
- How to hide pictures from the Photos app in Windows 11 and 10.
- How to save Windows Spotlight photos to your computer.
- How to move the OneDrive folder to an encrypted drive.
- Windows 10 fails to upgrade? Here is how to fix it.
- How to stop Microsoft Edge from opening PDF files.
- Preventing installations of specific programs with Folder Guard.
- Folder Guard licensing explained.
- Speed up the updates of the network folders.
- Make your Windows laptop work as a Wi-Fi access point.
- How to stop automatic Windows Update in Windows 10 and 11.
- [SOLVED] Windows cannot connect to the printer. Access is denied.
- Migrating encrypted data from TrueCrypt to USBCrypt.
- “The Microsoft account service is unavailable right now. Try again later.”
- Using DiffMerge as the external tool of AB Commander to compare plain text files.
- How to repair the icon cache and/or thumbnail cache in Windows 11 and 10.
- Transferring images between your PC and an Android device: Part 2.
- Transferring images between your PC and an Android device: Part 1.
- Case study: Using SoftDetective to suppress Corel Guide sign-in prompt.
- Using junction points to change the iTunes backup folder location.
- How to tell if my Windows computer is 32- or 64-bit?
- How do I stop Windows from rearranging my desktop icons?
- Organize your photo library with the Rename tool of AB Commander.
- Windows does not offer the NTFS format option? Here is how to bring it back.
- How to encrypt Firefox profile, bookmarks, and cookies.
- Restarting Windows 11, 10, and Windows 8 in the safe mode.
- Integrating AB Commander with Universal Viewer.
- How to delete a protected EFI system partition with Windows 11,10, 8, or 7.
- Using Folder Guard to protect from the social engineering attacks.
- How to erase Windows login password if you forget it.
- How to unhide a folder hidden with Folder Guard.
- How to repair Windows desktop icons with AB Commander.
- Slow network in Windows 7 Virtual PC? Speed it up!
- How to show drive letters first in AB Commander and Windows Explorer.
- What is my IP address?
- Why can’t I copy large files over 4GB to my USB flash drive or SD card?
- Test the strength of your password with USBCrypt.
- How to set up an external text editor for AB Commander.
- How to restrict Internet Explorer from downloading programs from the Internet.
- Personal vs business license for USBCrypt.
- Use Folder Guard to restrict access to Control Panel.
- Compare MySecretFolder and Folder Guard.
- Hide folders and make files invisible with Folder Guard.
- WINEXIT vs ActiveExit: automatically log off users from Windows.
- How to protect folder with password in Windows 11 and 10.
- How to restrict access and lock external drives with Folder Guard.
- How to password-protect Dropbox folder with USBCrypt.
- How to set up Folder Guard to stop downloading from the Internet.
- Is (Wipe the content) the same as (Secure Delete)?
- How to encrypt and protect the system C: drive with USBCrypt.
- Make it easier to return your lost encrypted drive.
- USBCrypt for users of Microsoft Office.
- How to start programs elevated from a batch file.
- How to make elevated programs recognize network drives.
- How to disable or enable hibernation.
- Using names and labels to organize USBCrypt drives.
- How to password-protect a USB flash drive.
- Always have a backup of your important files.
 Stand with Ukraine
Stand with Ukraine

