¿Por qué no puedo copiar archivos superiores a 4 GB en mi dispositivo flash USB?
La capacidad de la unidad flash externa es mayor de: 8 GB, 16 GB o más. Hay suficiente espacio libre en la unidad. Puedes copiar archivos más pequeños a la unidad externa muy bien. Sin embargo, cuando intentas copiar un archivo de gran tamaño (4 GB o más) a la unidad externa, Windows te da un error (por ejemplo: "No hay suficiente espacio libre en la unidad", o algo parecido) ¿Te suena familiar?
Si tienes algún problema, lo más probable es que sea causado por el hecho de que la unidad flash se ha formateado con el sistema de archivos FAT32. Este tipo de sistema de archivos tiene una limitación incorporada en el tamaño de los archivos que puede contener. Aunque el tamaño total de los archivos que puedes copiar en una unidad FAT32 podría ser tan grande como 2 TB (o la capacidad física de la unidad, cualquiera que sea menor), el tamaño de cada archivo individual no podrá exceder los 4 GB.
Esta limitación puede parecer una tontería: ¿por qué alguien diseñaría un sistema que no permite los archivos más grandes? El problema es que cuando el sistema de archivos FAT32 fue diseñado (eso fue en los días del Windows 95), nadie previo que tendríamos este tipo de archivos de gran tamaño en la actualidad. O, tal vez los diseñadores esperaban que con el tiempo estos archivos de gran tamaño se convirtieran en comunes, el uso del sistema FAT32 sería reemplazado por sistemas más modernos.
En cualquier caso, ¿como resolver el problema de copiar archivos de 4 GB? Es fácil: necesitas sustituir el sistema de archivos FAT32 en la unidad con el sistema de archivos NTFS. Este último no tiene la limitación de tamaño de archivo de 4 GB, y también permite muchas otras funciones no compatibles con FAT32: seguridad de archivos, cifrado, compresión, etc.
Sin embargo, una advertencia: las versiones anteriores de Windows (Como Windows 95, 98 o Windows Millennium, ¿recuerdas estas?) no son compatibles con el sistema de archivos NTFS. Si vas a utilizar la unidad con estas computadoras viejas, entonces NO formatees la unidad con NTFS, porque no podrás lograra que el viejo Windows lo reconozca de todos modos. Sin embargo, si sólo vas a utilizar la unidad con las versiones más recientes de Windows, como Windows 2000, Windows XP, Windows Vista, y por supuesto, Windows 7, estos equipos deben trabajar bien con el NTFS.
¿Cómo cambiar la unidad de FAT32 a formato NTFS?
Hay varias formas de ir. Si la unidad está vacía o no contiene archivos importantes, la forma más fácil es usar el comando de Windows Formato para formatear la unidad con el sistema de archivos NTFS. Específicamente:
![]() Encrypt and password-protect external drives with USBCrypt encryption software for Windows 11,10,8,7.
Encrypt and password-protect external drives with USBCrypt encryption software for Windows 11,10,8,7.
User rating: ![]() 4.7 / 5
4.7 / 5
Purchase
or
download a free trial.
Read more...
-
Conecta la unidad flash externo al ordenador, espera a que Windows lo reconozca y asígnale una nueva letra.
-
Abre la carpeta Equipo y localiza la letra de la unidad asignada a la unidad flash que deseas formatear con NTFS (en el ejemplo que se muestra a continuación, es la unidad F:)
-
Antes de continuar, abre la unidad en una ventana y asegúrate de que este vacía o que no contenga archivos importantes, porque después de formatear una unidad, ¡toda la información que estaba en ella se borrará! Si hay archivos en la unidad que deseas conservar, aprovecha esta oportunidad para copiarlos al disco duro u otra unidad.
-
Si estás seguro de que el disco duro externo no contiene archivos importantes, ve a la carpeta Equipo, y haz clic derecho en el icono de la unidad externa:
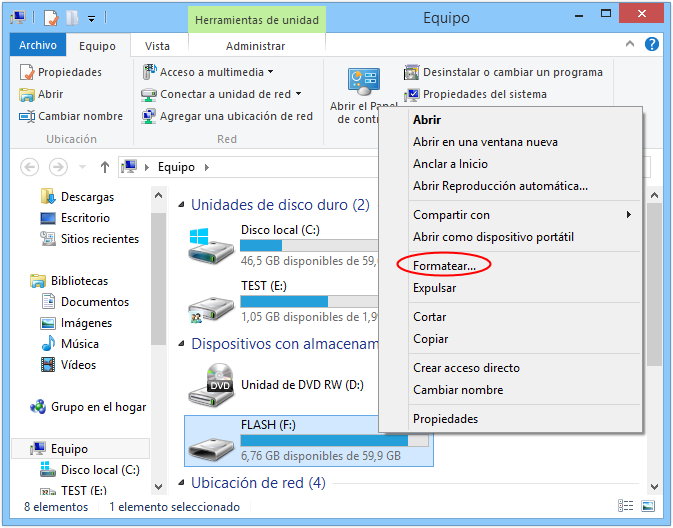
- Selecciona Formatear en el menú y, a continuación, elige las opciones de formato.
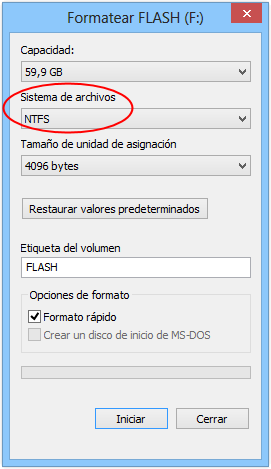
-
Asegúrate de seleccionar NTFS en el sistema de archivos de la lista desplegable. Eso es lo que determina el tipo de sistema de archivos que la unidad debe tener. Además, es posible que desees seleccionar la opción "Formato rápido", lo que debería acelerar el proceso de formateo considerablemente.
-
Pulsa Inicio, y Windows debe avisarte una vez más acerca de borrar toda la información existente en la unidad (ver paso 3). Una vez más, si estás seguro de que la unidad no contiene documentos irreemplazables, confirma que deseas continuar con el formato.
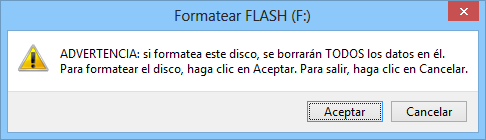
- Si seleccionas la opción "Formato rápido", el formato no debería tomar más de un minuto o dos. Como resultado, debes tener la misma unidad, pero ahora debe tener el sistema de archivos NTFS. Ahora podrás copiar los archivos de más de 4 GB a la unidad.
Además de dar formato a una unidad con el sistema de archivos NTFS, Windows también ofrece una manera de convertir una unidad de FAT32 a NTFS. La diferencia es que el proceso de conversión mantendrá los archivos existentes en el disco. Consulta la sección "Ayuda y soporte técnico" de tu equipo para las instrucciones sobre cómo realizar la conversión.
PD: Nuestro software de cifrado USBCrypt puede crear un disco virtual encriptado con formato NTFS, incluso si la unidad anfitrión está formateada con FAT32. Esto sugiere otra solución: en lugar de formatear el disco anfitrión con NTFS, puedes utilizar en su lugar USBCrypt para crear un disco virtual encriptado con formato NTFS. Si haces esto, entonces además de romper la barrera del tamaño de archivos de 4 GB, también tendrás mayor seguridad y protección de contraseña para los archivos que pones en el interior del disco virtual encriptado. Ver la página web USBCrypt para más información o para descargar una prueba gratuita de 30 días.
P.P.S. Si sólo necesitas transferir un archivo grande de un ordenador a otro, puedes disponer del formato FAT si utilizas la utilidad divisor de archivos, como el que se incluye en nuestro administrador de archivos AB Commander. Utilizando este comando separador, puedes seccionar un archivo grande en partes más pequeñas (por ejemplo, en 2 GB cada uno). Estas fracciones se pueden poner en una unidad con formato FAT sin ningún problema. A continuación, en el equipo de destino, utiliza el comando Fusionar para combinar los pedazos juntos en el archivo original. Por supuesto, si deseas abrir el archivo directamente desde la unidad FAT externa, esto no te ayudará, pero para transferir archivos entre ordenadores con Windows debería funcionar bien.
Si deseas conectar a este artículo, puedes utilizar este código HTML: <a href="https://www.winability.com/por-que-no-puedo-copiar-archivos-superiores-a-4-gb-en-mi-dispositivo-flash-usb/">¿Por qué no puedo copiar archivos superiores a 4 GB en mi dispositivo flash USB?</a>
Read more
- How to disable Adobe's ability to scan all of your organization's documents for generative AI.
- How to send sensitive files using Password.File app.
- [SOLVED] How to disable Taskbar Thumbnail Preview in Windows 11.
- How to restrict access to Microsoft Store app with Folder Guard.
- Tired of the Your password has expired and must be changed prompts? Here is how to stop them.
- How to move Pictures and other folders to Virtual Encrypted Disk.
- How to disable Fast Startup if you use encryption software.
- How to restore Videos, Pictures, and other folders in This PC in Windows 11.
- How to create a local user account in Windows 11 or Windows 10.
- How to enable or disable test signing mode in Windows.
- Email or SMS text messaging are NOT secure for two-factor authentication.
- Estimate how much you could save on electric bill with ActiveExit software.
- How to delete partition on Windows 11 or Windows 10.
- Forget VeraCrypt password? Here is how to recover it.
- Why do my desktop icons keep moving?
- How to create a private folder in Windows 11 and 10.
- How to restrict access to Windows Settings with Folder Guard.
 Suspending all contact with fascist Russia
Suspending all contact with fascist Russia- How to keep desktop icons from moving by running Icon Shepherd from command line.
- How to restrict access to Task Manager with Folder Guard.
- Take ownership of your files after access denied due to NTFS permissions.
- How to reprogram or disable CAPS LOCK key.
- Encryptability vs Folder Guard: which one to choose?
- Troubleshooting software removal problems using MSI files.
- Encryptability: Compare Personal and Business Licenses.
- How to add Group Policy and Local Security Policy to Windows 11 and 10 Home edition.
- [SOLVED] File is too large for the destination file system.
- Forget your WI-FI password? Find it in Windows 11 and 10 settings.
- What is FAT32 maximum file size limit?
- How to create a secret folder in Windows 11 and 10.
- How to easily password-protect Windows Linux folders with Folder Guard.
- Force DISKPART to delete EFI system partition in Windows 11 and 10.
- How to make Windows 11 and 10 recognize a cloned hard drive again.
- How to stop Windows 11 and 10 from using thumbnail preview icons for folders.
- How to hide pictures from the Photos app in Windows 11 and 10.
- How to save Windows Spotlight photos to your computer.
- How to move the OneDrive folder to an encrypted drive.
- Windows 10 fails to upgrade? Here is how to fix it.
- How to stop Microsoft Edge from opening PDF files.
- Preventing installations of specific programs with Folder Guard.
- Folder Guard licensing explained.
- Speed up the updates of the network folders.
- Make your Windows laptop work as a Wi-Fi access point.
- How to stop automatic Windows Update in Windows 10 and 11.
- [SOLVED] Windows cannot connect to the printer. Access is denied.
- Migrating encrypted data from TrueCrypt to USBCrypt.
- “The Microsoft account service is unavailable right now. Try again later.”
- Using DiffMerge as the external tool of AB Commander to compare plain text files.
- How to repair the icon cache and/or thumbnail cache in Windows 11 and 10.
- Transferring images between your PC and an Android device: Part 2.
- Transferring images between your PC and an Android device: Part 1.
- Case study: Using SoftDetective to suppress Corel Guide sign-in prompt.
- Using junction points to change the iTunes backup folder location.
- How to tell if my Windows computer is 32- or 64-bit?
- How do I stop Windows from rearranging my desktop icons?
- Organize your photo library with the Rename tool of AB Commander.
- Windows does not offer the NTFS format option? Here is how to bring it back.
- How to encrypt Firefox profile, bookmarks, and cookies.
- Restarting Windows 11, 10, and Windows 8 in the safe mode.
- Integrating AB Commander with Universal Viewer.
- How to delete a protected EFI system partition with Windows 11,10, 8, or 7.
- Using Folder Guard to protect from the social engineering attacks.
- How to erase Windows login password if you forget it.
- How to unhide a folder hidden with Folder Guard.
- How to repair Windows desktop icons with AB Commander.
- Slow network in Windows 7 Virtual PC? Speed it up!
- How to show drive letters first in AB Commander and Windows Explorer.
- What is my IP address?
- Why can’t I copy large files over 4GB to my USB flash drive or SD card?
- Test the strength of your password with USBCrypt.
- How to set up an external text editor for AB Commander.
- How to restrict Internet Explorer from downloading programs from the Internet.
- Personal vs business license for USBCrypt.
- Use Folder Guard to restrict access to Control Panel.
- Compare MySecretFolder and Folder Guard.
- Hide folders and make files invisible with Folder Guard.
- WINEXIT vs ActiveExit: automatically log off users from Windows.
- How to protect folder with password in Windows 11 and 10.
- How to restrict access and lock external drives with Folder Guard.
- How to password-protect Dropbox folder with USBCrypt.
- How to set up Folder Guard to stop downloading from the Internet.
- Is (Wipe the content) the same as (Secure Delete)?
- How to encrypt and protect the system C: drive with USBCrypt.
- Make it easier to return your lost encrypted drive.
- USBCrypt for users of Microsoft Office.
- How to start programs elevated from a batch file.
- How to make elevated programs recognize network drives.
- How to disable or enable hibernation.
- Using names and labels to organize USBCrypt drives.
- How to password-protect a USB flash drive.
- Always have a backup of your important files.
 Stand with Ukraine
Stand with Ukraine

