StartFinity: the no-nonsense Start Menu for Windows 11, 10, 8
Microsoft re-designed the Start Menu for Windows 11, again! While it remains to be seen if the new Windows 11 Start menu serves your workflow better, if you miss the good old start menu you got used to, we have a solution for you: StartFinity™!
To get started, download a free trial of StartFinity to your computer. (No credit card required to try it.) The trial is full-featured with no limitations, use it for free for 30 days to see if StartFinity suits your style. If not, open Windows Control Panel to uninstall StartFinity. (No hard feelings, we promise!)
What is StartFinity and what does it do?
StartFinity is a small software utility that adds its own StartFinity button in place where the Windows Start button used to be: (usually in the lower-left corner of the screen)
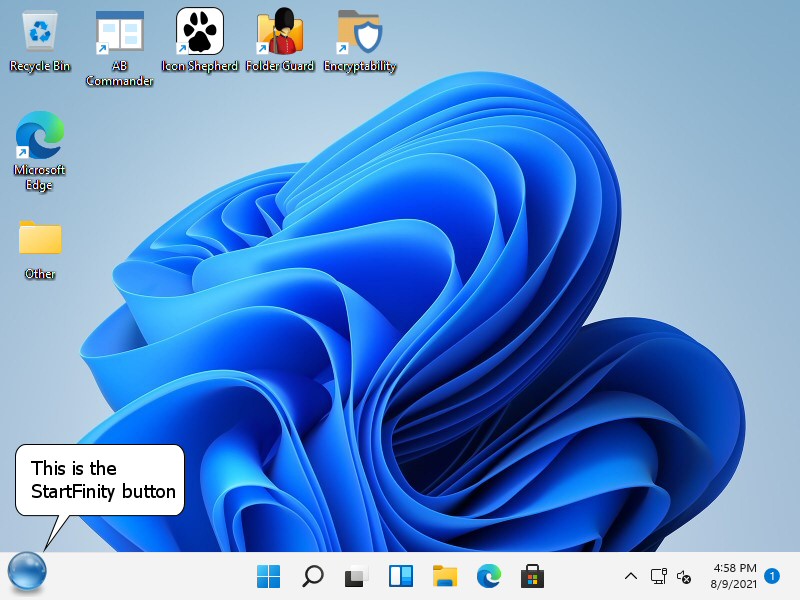
Click the StartFinity button, and the StartFinity Menu will appear, offering you a quick access to the familiar places such as Documents, Pictures, Music, Downloads, and so on:
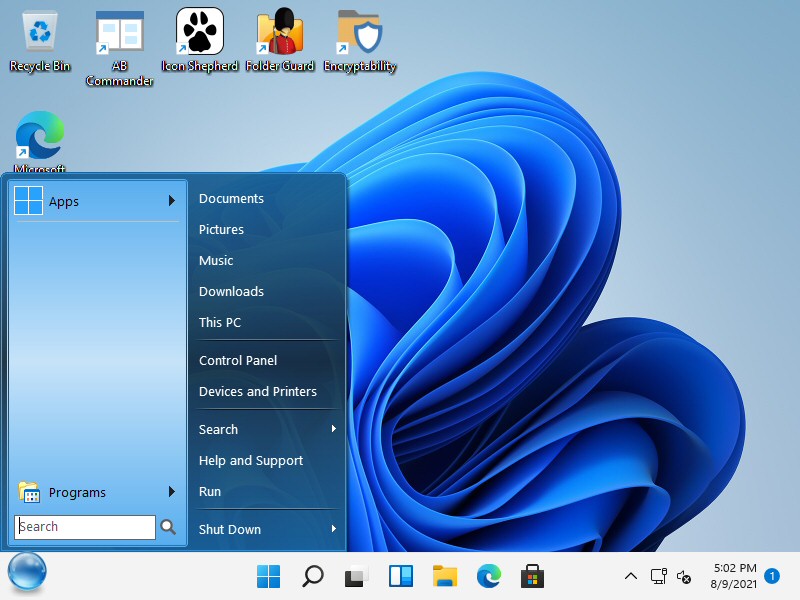
Will I lose the original Windows 11 or Windows 10 Start Menu?
No, the Windows Start menu is still there: if your Windows 11 Start button is in the middle of the taskbar, you can click it directly to bring up the Start menu, as you would normally do:
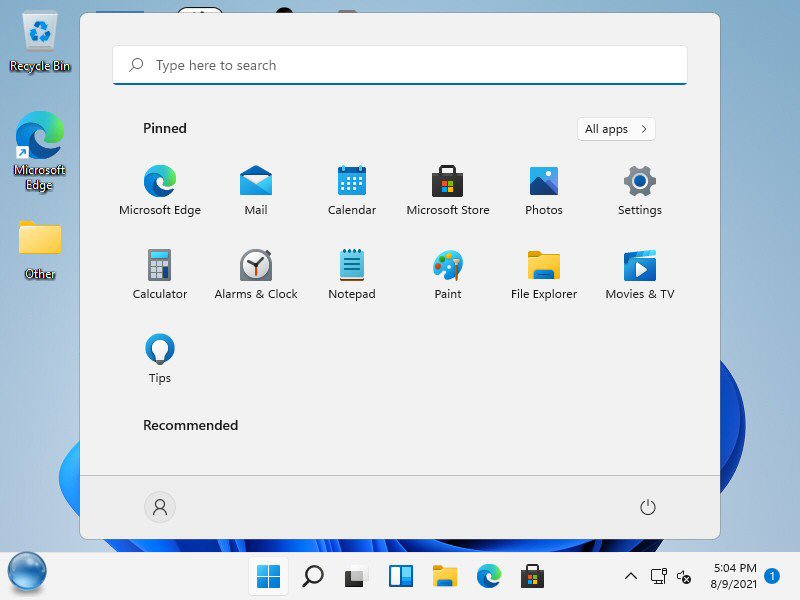
Or, if the StartFinity button has replaced the built-in Windows Start button, all you need to do is depress the Shift key while clicking on the StartFinity button, and you will instantly get the Windows 11 or Windows 10 Start menu on the screen, without StartFinity getting in the way:
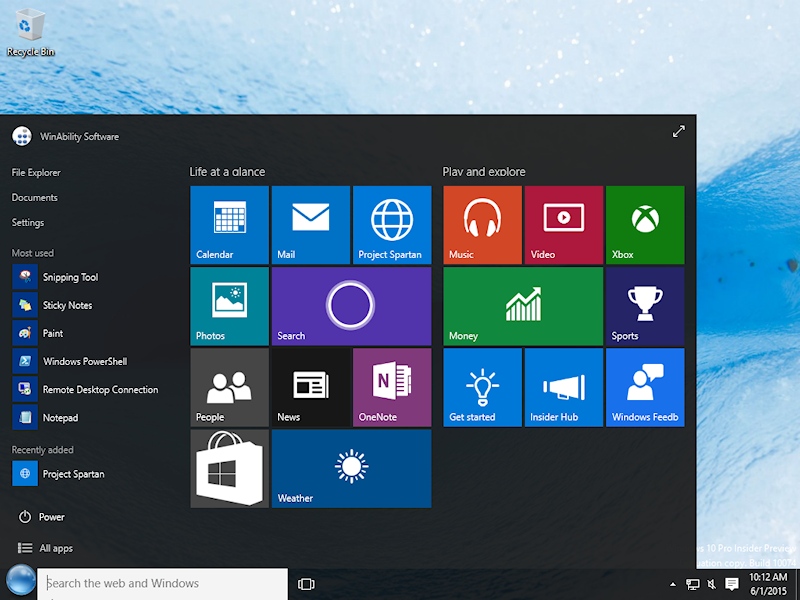
You can also use StartFinity Settings screen to reverse this behavior: you can choose to display the original Windows 11/10 Start menu when you click on the StartFinity button, and display the StartFinity menu when you press the Shift key while clicking it. The choice is yours!
Does the new Start Menu give me quick access to Control Panel ?
Yes, it does, and you can choose how to display the Control Panel items: as usual in a window, or as a list right next to the Start Menu itself:
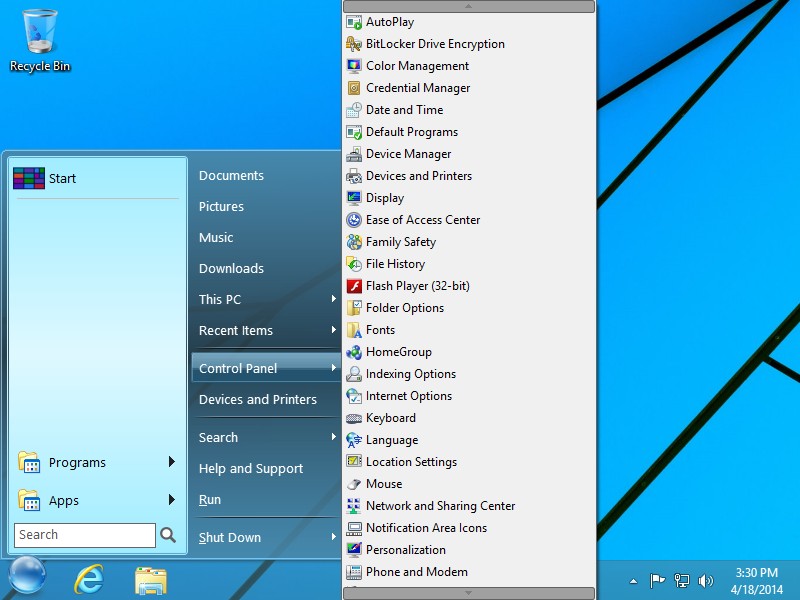
Does the new Start Menu let me run programs installed on my computer?
Of course it does! Just like the original Start Menu from the previous versions of Windows, the StartFinity Start Menu contains the Programs menu that you can use to launch the programs:
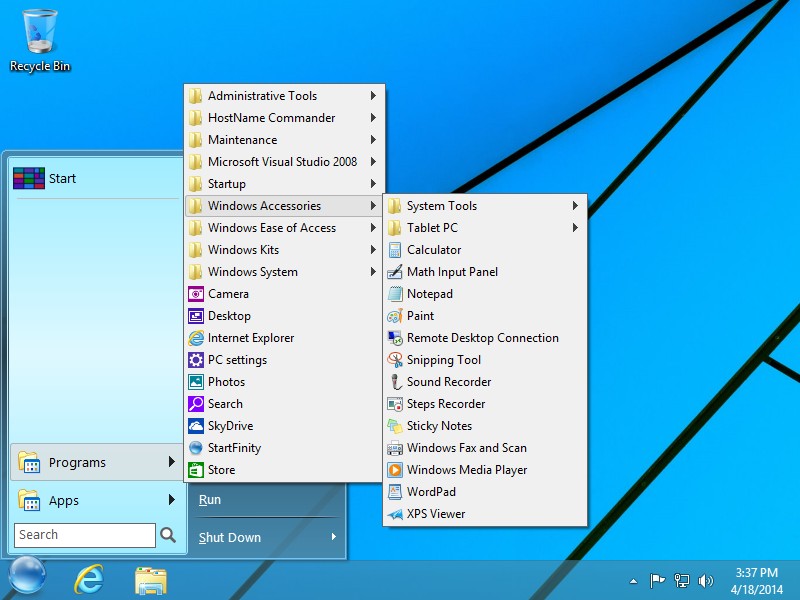
Can I remove from Start Menu some of the items that I don't use?
Yes: you can choose which items should or should not appear on Start Menu using the Settings command. (This command appears when you right-click the StartFinity button.)
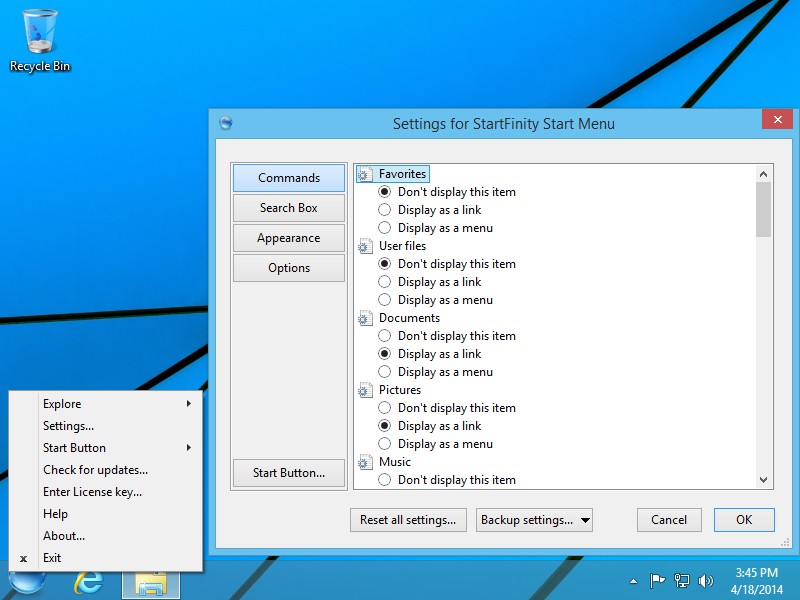
You can use this window to hide the items you don't use, as well as change the way each item is displayed: as a link, or as a menu. For example, if you select the Display as a link option for to the This PC item, then clicking on the This PC item will open the This PC folder in a separate window. However, if you select the Display as a menu option, then clicking on (or even just pausing the mouse over) the This PC item on the Start Menu will show the contents of the This PC folder as a menu:
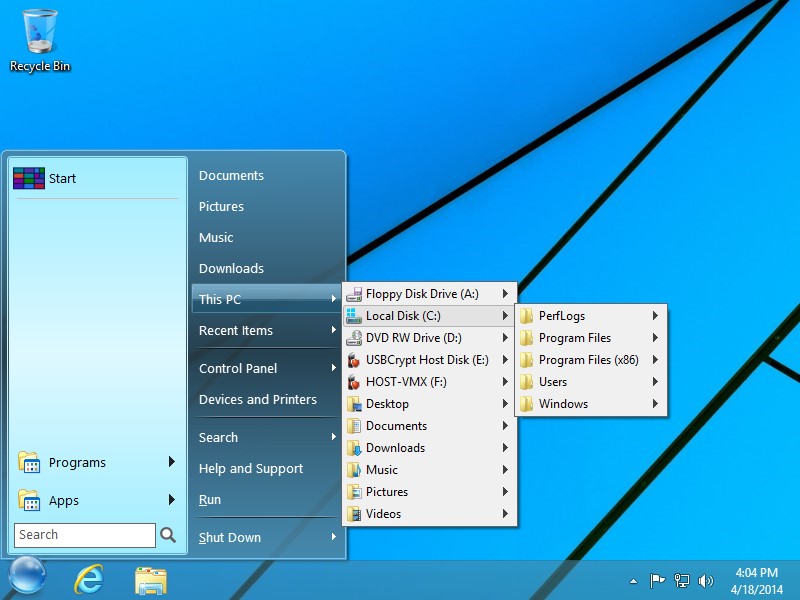
Of course, you can still open the This PC folder in a window, as before: all you need to do is right-click on the This PC item and choose Open from the shortcut menu:
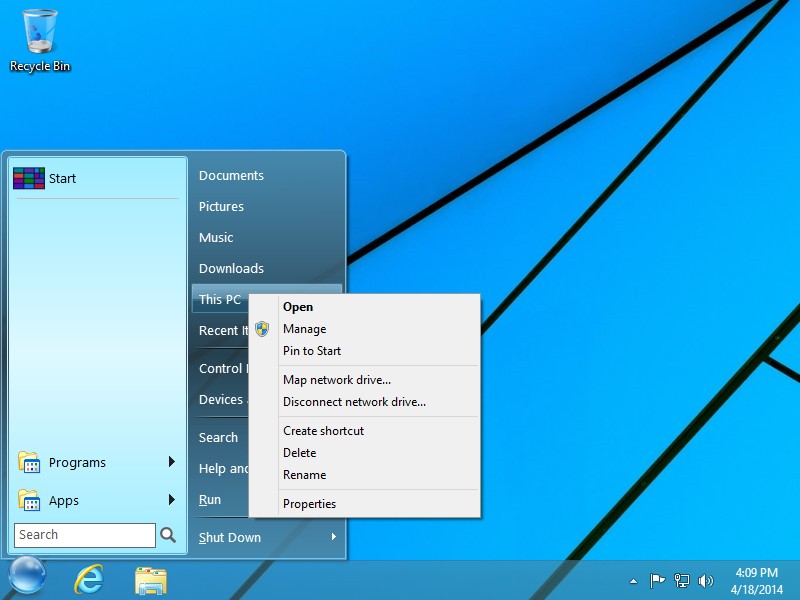
Does it come with a search box to quickly find programs to launch?
Yes, StartFinity Start Menu comes with its own search box, where you can type a few letters of the name of the program you are looking for and it will display the matching results right there for you:
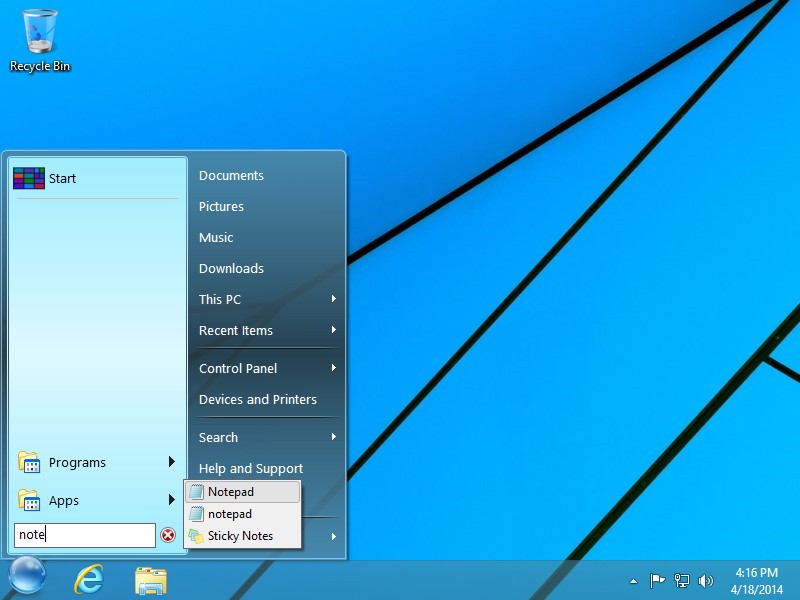
Does it show the programs I use frequently?
Yes, StartFinity keeps track of the programs you launch from the Start Menu, and displays the list of the most frequently used ones on the left:
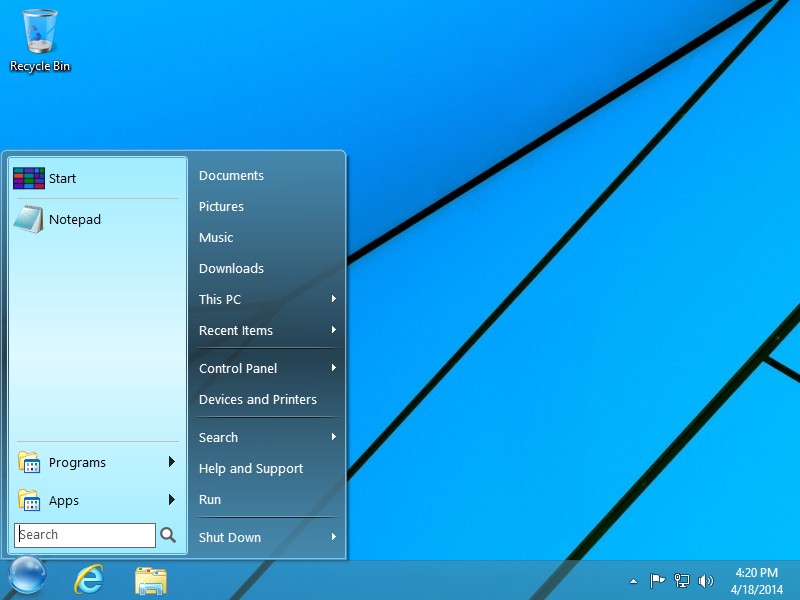
In addition to programs, there is also the Recent Items button on the Start menu that displays the documents you opened recently via the Start Menu. This way, you don't need to spend a lot of time navigating to the documents or programs you use most often.
What about the Shut Down menu?
It's there, too! You can sign off, sleep, restart, or shutdown, it's all there for you:
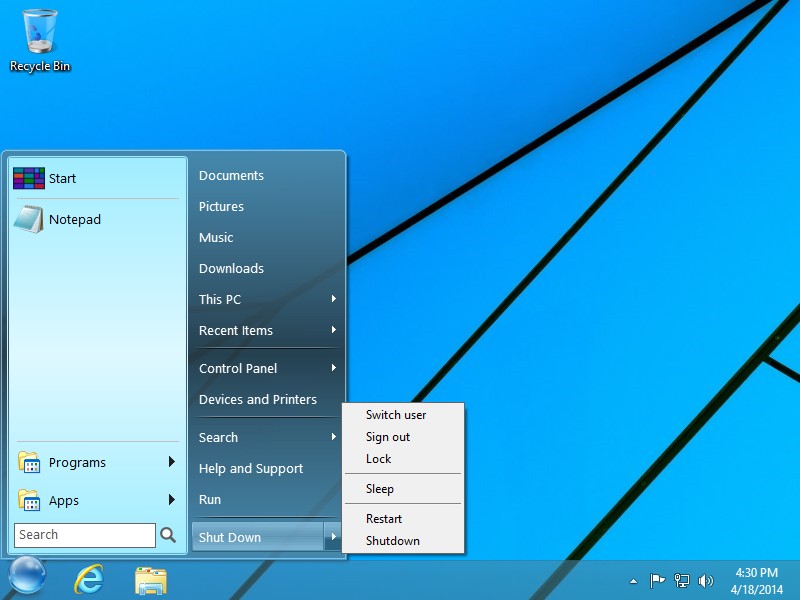
Does it support languages other than English?
Yes, it does! StartFinity automatically detects and displays the commands and the folders in the primary language that your computer uses. For example, if the primary language is Ukrainian, the StartFinity Start menu looks like this:
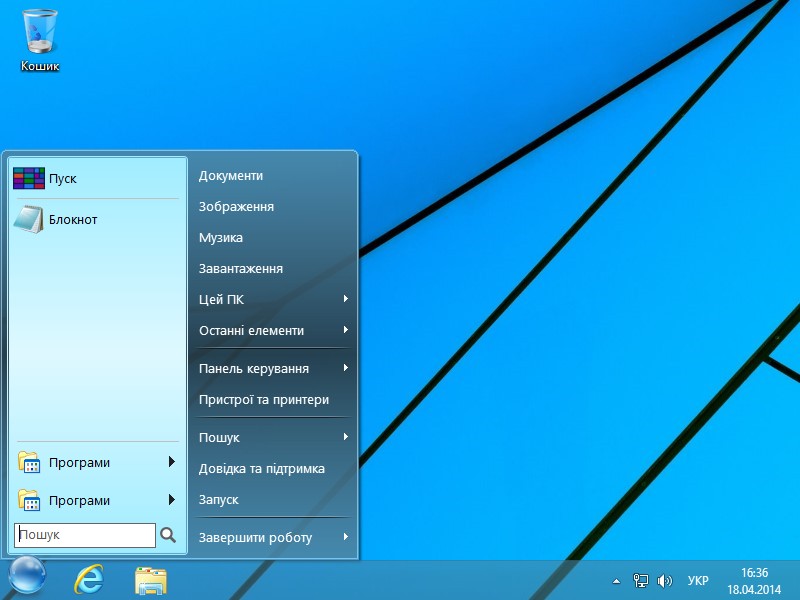
Can I change the size of the items on Start Menu?
Yes, you can select either small or large size. You can control the size by right-clicking the Start button and choosing Settings from the menu.
Can I use the Windows key to bring up the Start Menu?
Yes, that's another option available: you can choose the Windows key to either activate the StartFinity Menu, or to switch to the Start Screen (as it does by default). The choice is yours!
I don't like the blue color, can I get a different button?
Yes: right-click on the Start button and choose the color of the button that better matches your preferences:
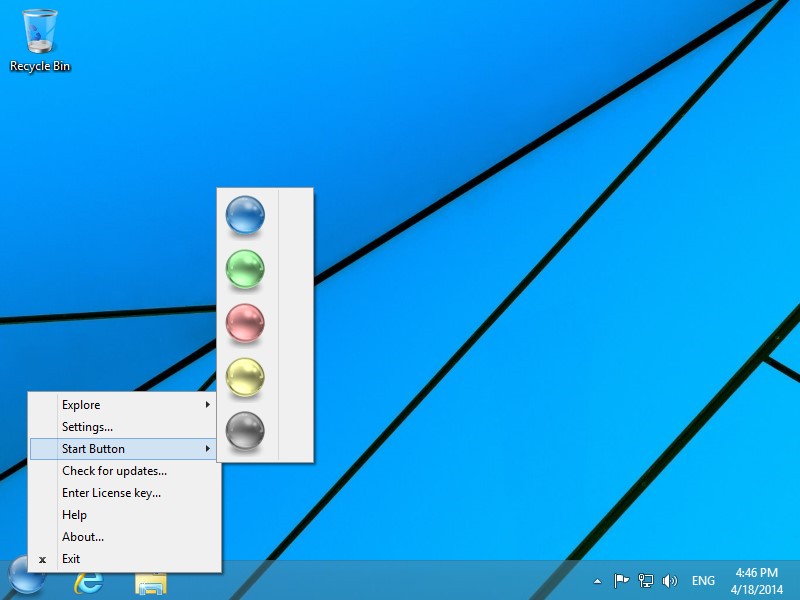
Can I use StartFinity to replace the start menu on my Windows 7, Vista, or XP computer?
No, sorry, StartFinity is for Windows 11, 10, 8, or 8.1 only. (It can also be used with a Windows Server in the GUI mode.) It cannot be installed on any earlier version of Windows.
Can I use StartFinity on my Windows tablet?
If your tablet runs Windows 11, 10, 8, or 8.1, and supports the desktop mode, then yes, you should be able to install and use StartFinity, just like on any other Windows desktop or a laptop. If, however, your tablet does not support the desktop mode, then no, StartFinity won't help, sorry.
Can I see the End User License Agreement for this software, please?
Definitely: StartFinity End User License Agreement.
OK, how do I get this software on my Windows 11, 10, 8, or 8.1 computer?
You are welcome to try it out before purchasing it: download it to your computer and run it to install. If you don't like it, use Windows Control Panel to uninstall it (no hard feelings!) You do want to keep using it beyond the initial 30 days, purchase a license and enter your license key into StartFinity on your computer.

 Stand with Ukraine
Stand with Ukraine

