Mot de passe protégeant les dossiers, verrouillé fichiers et dossiers avec des mots de passe

Dossiers "Password-Protect"Si vous avez besoin de protéger vos dossiers avec des mots de passe sans encrypyer les fichier alors Folder Guard est un outil dont vous avez besoin. La protection avec mot de passe est instantanée cela dépend pas de combien de fichiers le dossiers contient ou de la taille des fichiers. Cependant la protection de passe n'a que l'effet sur votre ordinateur où Folder Guard est exécuté, si vous déplacez le dossier dans un autre ordinateur celui-ci ne sera pas protégé sauf si cet ordinateur à aussi Folder Guard installé et configuré. Lisez plus sur Folder Guard... |

Encryption Disques durs externes USBSi vous avez un disque dur externe tous les protégés avec un mot de passe, Alors USBCrypt et le logiciel dont vous avez besoin. Ce logiciel créer un espace en crypté sur votre disque dur externe qui vous permet de garder des fichiers sensibles. Vous pouvez utiliser ce disque dur en crypté avec d'autres ordinateurs qui n'ont pas USBCrypt installé. Si vous perdez ce disque dur en crypter vos fichiers seront protégés par un mot de passe que vous aurez choisi. Lisez plus à propos de USBCrypt... |
Comment protéger un fichier avec un mot de passe grâce à Folder Guard
Vous pouvez utiliser le logiciel Folder Guard afin de protéger vos dossiers avec mot de passe.
Pour verrouiller vos fichiers avec un mot de passe : exécutée Folder Guard puis glissez et déposer le fichier que vous voulez protéger dans sa fenêtre, ou utilisé les commandes Wizard:
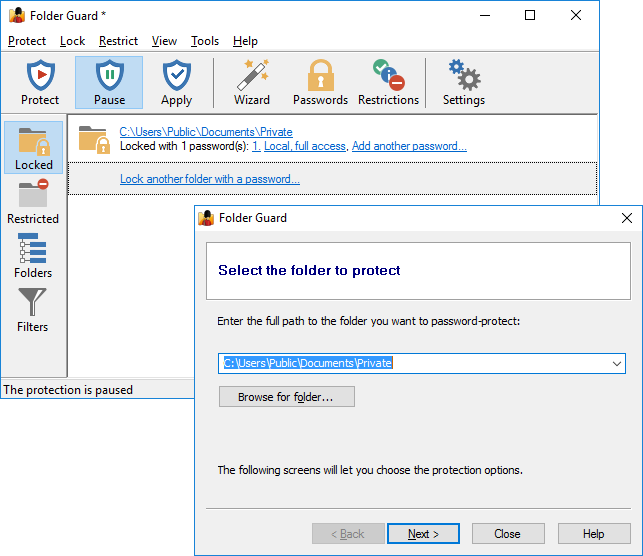
Choisissez un mot de passe et appuyer sur OK. Prenez note que la petite clé jaune apparaît à côté de l'icône du fichier ceci est une indication que le fichier à un mot de passe assignée à celui-ci.
A présent revenons à la protection (ou faisons des changements) et essayer d'ouvrir le fichier que vous venez de protéger à travers la fenêtre Windows Explorer. Afin de trouver cette fenêtre cliquer sur le bouton Windows start, puis cliquez sur ordinateur ou mon ordinateur dans ce menu et naviguer juste vos fichiers que vous venez de dérouiller. finalement cliqué deux fois sur le fichier protégé sur le côté droit de la fenêtre Windows Explorer est un mot de passe vous sera demandée sur l'écran:
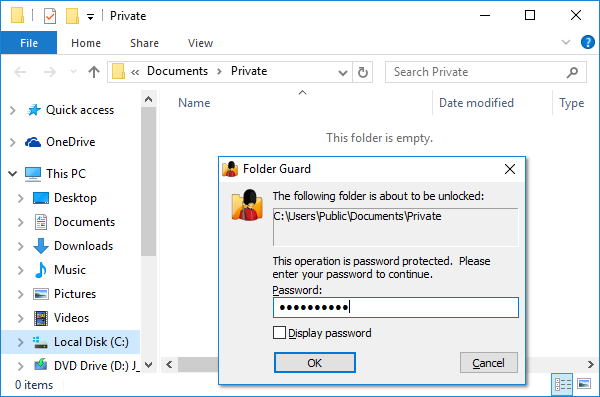
Si vous avez rentré le bon mot de passe, le fichier devrait devenir accessible et vous devriez être capable de travailler sur les fichiers et les sous-dossiers que celui-ci contient sans restriction, comme d'habitude. Cependant si vous avez rentré le mauvais passe, le fichier restera protégé.
(Prenez note que pour déverrouiller le dossier de cette façon vous devez cliquez deux fois sur le fichier dans le panneau à droite dans la fenêtre Explorer si vous choisissez le dossier à gauche du panneau celui-ci vous montrera un fichier arbres le mot de passe ne sera a montré et vous aurez le message qui vous sera affiché à l'écran " Access Denied")
Maintenant que vous avez déverrouillé votre dossier essayer de fermer la fenêtre Windows Explorer et vous serez capable de voir un prompt afin de verrouiller à nouveau le fichier:
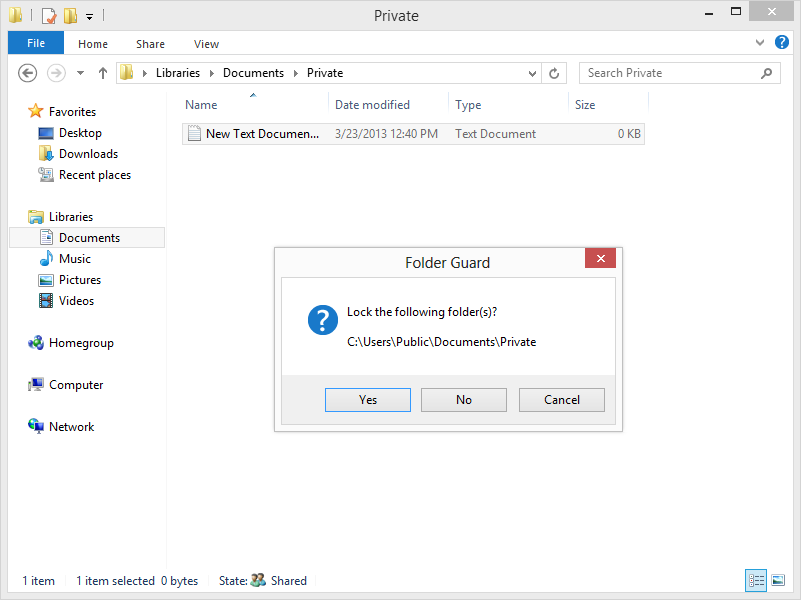
Répondez oui et le fichier sera verrouillé à nouveau avec un avec un mot de passe et celui-ci restera inaccessible jusqu'à que vous ayez rentrer le mot de passe à nouveau.
![]() Password-protect and hide personal files and folders with Folder Guard for Windows 11,10,8,7.
Password-protect and hide personal files and folders with Folder Guard for Windows 11,10,8,7.
User rating: ![]() 4.7 / 5
4.7 / 5
Purchase
or
download a free trial.
Read more...
De plus à la simple protection à mot de passe décrit ci-dessus, Folder Guard vous permet de personnaliser la façon dont cela fonctionne afin de correspondre à vos besoins spécifiques:
-
Vous pouvez demandé Folder Guard pour ajouter des commandes de vérouillage et déverrouillage dans le menu des raccourcis. Vous pouvez les utiliser pour le afin de verrouiller et déverrouillé les fichiers protégés par des mots de passe en faisant un clic droit au lieu (ou en plus de ) au double cliques sur les fichiers décrits ci-dessus.
-
Si vous dérouillez beaucoup de dossier avec des mots de passe vous pouvez tous les rendre accessibles en même temps en utilisant Folder Guard et met en pause la protection (vous allez avoir besoin de rentrer votre mot de passe Matser, bien sûr) Quand vous avez terminé de travailler avec des fichiers protégés exécutés et choisissez bureau prends la protection afin de verrouiller tous les dossiers en même temps avec un clic.
-
Au lieu de verouiller vos fichiers est aussi avec moi passe vous pouvez les cacher complètement !
Et plus ! Télécharger la version complète d'essaie et donné lui une chance. Si vous ne l'aimez pas utiliser le panneau de contrôle Windows pour le désinstaller.
Folder Guard User's Guide • Videos • Download • Purchase
If you want to link to this article, you can use this HTML code: <a href="https://www.winability.com/verrouille-vos-dossiers-et-disques-durs-avec-mot-de-passe/">Mot de passe protégeant les dossiers, verrouillé fichiers et dossiers avec des mots de passe</a>
This article is available in other languages:
More information
- Encryptability vs Folder Guard: which one to choose?
- What people are saying about Folder Guard...
- How to enable or disable test signing mode in Windows
- Folder Guard videos
- A FREE 30-day license is included
- What's new in the new version
- Folder Guard licenses explained
- End User License Agreement (ELUA)
- Emergency Recovery Utility
- How to lock folders and drives with passwords
- How to hide folders and files
- How to unhide a folder hidden with Folder Guard
- How to create a secret folder in Windows 11 and 10
- How to restrict access to Windows Settings
- How to restrict access to Control Panel
- How to set up Folder Guard to stop downloading from the Internet
- Locking access to the external drives with Folder Guard
- How to make Folder Guard recognize network drives
- Preventing installations of specific programs with Folder Guard
- How to restrict access to Task Manager with Folder Guard
- How to restrict access to Microsoft Store app with Folder Guard.
- How to password-protect a USB flash drive
- Always have a backup of your important files

 Stand with Ukraine
Stand with Ukraine

