Ordner mit Passwort schützen, Dateien und Ordner mit Passwörtern absichern

Passwort-Protect FoldersWenn Sie Ordner mit Passwörtern ohne Verschlüsselung der Dateien schützen wollen, dann ist Folder Guard das Werkzeug, das Sie brauchen. Der Passwortschutz ist sofort aktiv, egal wie viele Dateien der Ordner enthält oder wie groß die Dateien sind. Allerdings ist der Passwortschutz nur auf Ihrem Computer aktiv, auf dem Folder Guard läuft: wenn Sie den Ordner auf einen anderen Computer verschieben, wird er nicht geschützt, es sei denn, dass auf dem Computer-Folder Guard installiert und konfiguriert wurde. Lesen Sie mehr über Folder Guard ... |

Verschlüsseln Sie externe USB-LaufwerkeWenn Sie eine externe Festplatte mit einem Passwort schützen wollen, dann ist USBCrypt die Software die Sie benötigen. Diese Software erstellt einen verschlüsselten Bereich auf dem externen Laufwerk, das Sie verwenden können, um Ihre sensiblen Dateien zu behalten. Sie können das verschlüsselte Laufwerk auf anderen Computern nutzen, die nicht USBCrypt Software installiert haben. Wenn Sie das verschlüsselte Laufwerk verlieren, werden Ihre Dateien sicher mit dem Passwort, das Sie gewählt haben, geschützt werden. Lesen Sie mehr über USBCrypt... |
Wie einen Ordner mit Folder Guard passwortgeschützt machen
Sie können die Folder Guard-Software nutzen, um Ordner mit Passwörtern zu schützen.
Um einen Ordner mit einem Passwort zu schützen: Führen Sie Folder Guard aus und ziehen Sie den Ordner, den Sie schützen wollen, in das Fenster, oder wählen Sie den Assistenten aus:
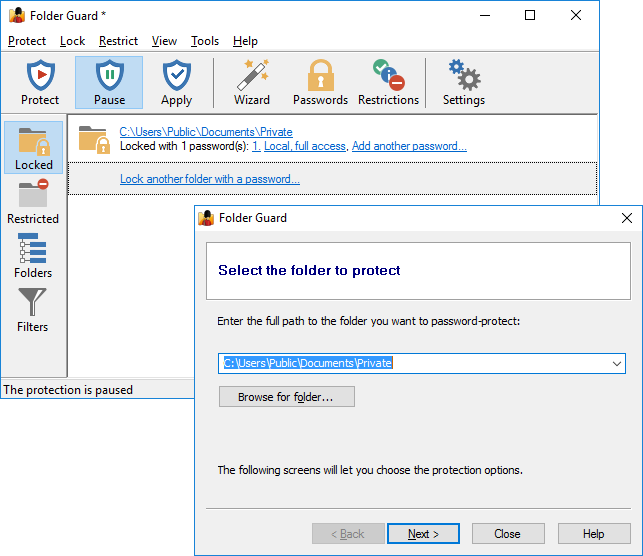
Um einen Ordner mit einem Passwort zu schützen: Führen Sie Folder Guard aus und ziehen Sie den Ordner, den Sie schützen wollen, in das Fenster, oder wählen Sie den Assistenten aus.
Jetzt aktivieren Sie wieder den Schutz (oder übernehmen Sie die Änderungen) und versuchen Sie, den Ordner, den Sie geschützt haben, nur über ein Windows-Explorer-Fenster zu öffnen. Das heißt, auf der Windows-Schaltfläche Start drücken, klicken Sie dann auf Computer (oder Arbeitsplatz) im das Startmenü, und navigieren Sie zu dem Ordner, den Sie gesperrt haben. Schließlich doppelklicken Sie auf den geschützten Ordner im rechten Fenster vom Windows Explorer,eine Passwortabfrage sollte auf dem Bildschirm erscheinen:
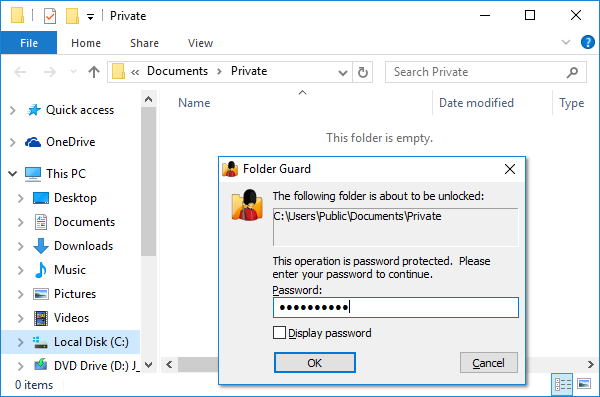
Wenn Sie das richtige Passwort eingegeben haben, sollte der Ordner ungeschützt sein und Sie sollten in der Lage sein, mit den Dateien und Unterordner, die er enthält, ohne Einschränkungen wie gewohnt zu arbeiten. Wenn Sie allerdings nicht in das korrekte Passwort eingegeben, wird der Ordner geschützt bleiben.
(Beachten Sie, dass Sie, um den Ordner auf diese Weise zu entsperren, Sie auf den Ordne im rechten Fenster des Windows Explorer-Fenster doppelklicken müssen. Wenn Sie den Ordner in der linken Leiste auswählen, welche die Ordner-Struktur zeigt, wird die Passwortabfrage nicht angezeigt, und die "Zugriff verweigert"-Meldung stattdessen angezeigt werden.)
Jetzt, nachdem Sie den Ordner freigegeben haben, versuchen Sie das Windows-Explorer-Fenster zu schließen, und Sie sollten eine Eingabeaufforderung angezeigt bekommen, um den Ordner wieder zu sperren:
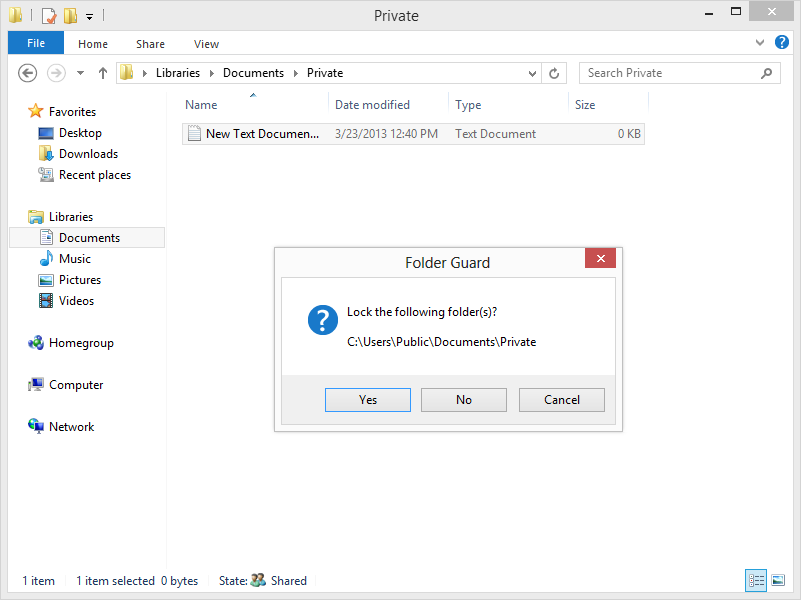
Drücken Sie Ja, und der Ordner wird wieder mit dem Passwort gesperrt werden, und bleibt unzugänglich, bis Sie das richtige Passwort erneut eingeben.
![]() Password-protect and hide personal files and folders with Folder Guard for Windows 11,10,8,7.
Password-protect and hide personal files and folders with Folder Guard for Windows 11,10,8,7.
User rating: ![]() 4.7 / 5
4.7 / 5
Purchase
or
download a free trial.
Read more...
Zusätzlich zu dem grundlegenden Passwortschutz oben beschrieben, lässt der Folder Guard Sie die Funktionen anpassen, um Ihren spezifischen Anforderungen zu entsprechen:
-
Sie können in Folder Guard die Lock und Unlock Befehle direkt ins Windows-Kontextmenü implementieren. Sie können sie nutzen, um die passwortgeschützten Ordner mit der rechten Maustaste zu sperren und zu entsperren, anstelle vom (oder zusätzlich zum) Doppelklick auf den Ordner wie oben beschrieben.
-
Wenn Sie viele Ordner mit Passwörtern gesperrt haben, können Sie sie alle auf einmal zugänglich machen, indem Sie in Folder Guard den Schutz pausieren (Sie müssen Ihr Master-Passwort zusätzlich eingeben!) Wenn Sie mit den geschützten Ordner fertig sind, führen Sie Folder Guard aus, und wählen Sie aus, den Schutz wieder aufzunehmen, um alle Ordner auf einmal mit einem Klick zu sperren.
-
Anstelle des Sperrens von Dateien und Ordnern mit Passwörtern, können Sie diese auch komplett verstecken!
Und vieles mehr! Fühlen Sie sich so frei, die voll funktionsfähige Testversion herunterzuladen und es auszuprobieren. Wenn Sie es nicht mögen, verwenden Sie die Windows-Systemsteuerung, um es zu deinstallieren.
Folder Guard User's Guide • Videos • Download • Purchase
If you want to link to this article, you can use this HTML code: <a href="https://www.winability.com/ordner-und-laufwerke-mit-passwortern-schutzen/">Ordner mit Passwort schützen, Dateien und Ordner mit Passwörtern absichern</a>
This article is available in other languages:
More information
- Encryptability vs Folder Guard: which one to choose?
- What people are saying about Folder Guard...
- How to enable or disable test signing mode in Windows
- Folder Guard videos
- A FREE 30-day license is included
- What's new in the new version
- Folder Guard licenses explained
- End User License Agreement (ELUA)
- Emergency Recovery Utility
- How to lock folders and drives with passwords
- How to hide folders and files
- How to unhide a folder hidden with Folder Guard
- How to create a secret folder in Windows 11 and 10
- How to restrict access to Windows Settings
- How to restrict access to Control Panel
- How to set up Folder Guard to stop downloading from the Internet
- Locking access to the external drives with Folder Guard
- How to make Folder Guard recognize network drives
- Preventing installations of specific programs with Folder Guard
- How to restrict access to Task Manager with Folder Guard
- How to restrict access to Microsoft Store app with Folder Guard.
- How to password-protect a USB flash drive
- Always have a backup of your important files

 Stand with Ukraine
Stand with Ukraine

