Options for protecting the secret folder with MySecretFolder software
When you run the MySecretFolder configuration utility to set up the hidden folder or to change its settings, you can use the options offered by the utility to modify the way the software operates:
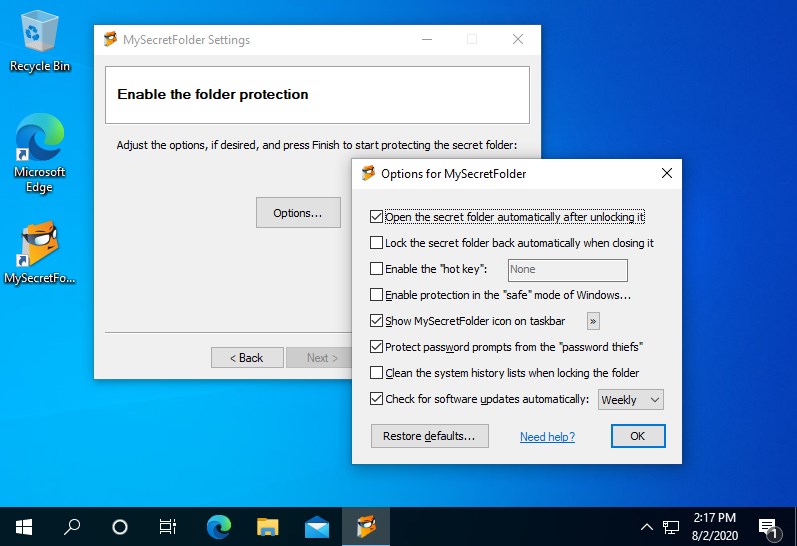
The following options are available:
Open the secret folder automatically after unlocking it
This option is enabled by default and it causes MySecretFolder to open the secret folder in a window automatically for you, right after you have entered the correct password. If you clear this option, the folder will be unlocked, but it will not be shown on the screen. You can still open the folder manually, as usual, using Windows Explorer or some other file management tool.
Lock the secret folder back automatically when closing it
This option is only available if you have selected the previous option, and it causes the secret folder to become locked automatically when you close its window, without asking you to confirm that. If this option is cleared, then MySecretFolder will display a message asking you to lock the folder when you close its window. Note that this option has no effect if you open a window manually and then close it, the folder will not be locked in such a case. (You could still lock the folder by right-clicking on it and choosing the Lock command from the shortcut menu.) .
Enable the "hot key"
If you select this option, you can choose a key combination (by pressing it in the box next to the option) to be the "hot key" that, when pressed, would display the password prompt to unlock the secret folder.
Enable protection in the "safe" mode of Windows
"Safe mode" is a special diagnostic mode of Windows, which you can use to troubleshoot problems with your computer. (You can find more information about the safe mode and how to use it in Windows Help.) When you reboot your computer in the safe mode, only the core Windows components are loaded, leaving most extra software modules (including MySecretFolder) in an inactive state. This means that when your computer is restarted in the safe mode while this option is cleared, your secret folder will not be protected.
To make the secret folder protected even in the safe mode, select this option before pressing the Finish button. Note, however, that we DO NOT recommend enabling the protection in the safe mode, because if a conflict between MySecretFolder and some other software you have on your computer occurs, you may not be able to use the safe mode to troubleshoot the problem, until you disable the operation of MySecretFolder in the safe mode. At the very least, you should have an emergency recovery disc available and know how to use the troubleshooting tools it contains. Please note that we DO NOT provide technical support regarding the use of the safe mode or the troubleshooting tools; please contact the manufacturer of your computer or a qualified computer professional regarding such issues.
Show the MySecretFolder icon on taskbar
Check this box if you want the MySecretFolder icon to appear in the notification area of the taskbar. Such an icon can be handy because it provides a visual indicator of the state of the protection: the red color means the protection is on, while the green color indicates the secret folder is currently unprotected. You can also double-click the icon to quickly run the MySecretFolder utility, or right-click the icon to change its display options.
Protect password prompts from the "password thiefs"
When this option is enabled, MySecretFolder attempts to prevent the malicious programs from intercepting the passwords by "stealing" the text you enter into the password prompts. Keep in mind that such a protection is not absolute: for example, a spyware could install a dedicated device driver for your keyboard and intercept the keystrokes even before they reach the password prompt. The best way to ensure you are protected from such threats is to have an anti-virus/anti-spyware program installed and keep it up to date. The protection provided by MySecretFolder should only be considered as a secondary line of defense.
However, if you use a software tool or a fingerprint reader that fills out the password forms for you automatically, such a tool may not be able to enter your MySecretFolder password for you. If this causes a problem, you can choose to either enter your MySecretFolder password manually, or disable this option. If the anti-stealer protection is disabled, MySecretFolder uses the regular password prompt boxes (without the diagonal lines in the background) when you are entering its passwords.
Clean the system history lists when locking the folder
If checked, this option causes MySecretFolder to remove references to the secret folder from the list of the recently used documents and programs, displayed by Windows on Start menu and also on the Open and Save As windows in the standard Windows applications. You may want to enable this option if you don't want other users to be able to see the traces of your private documents in the history lists. Note, however, that this option only affects the common history lists used by Windows and applications; it has no effect on the internal history lists maintained by some programs.
Check for software updates automatically
You can choose how often MySecretFolder should remind you to check for the updates (daily, weekly, monthly, or never). You can also set up MySecretFolder to check for the updates automatically, without asking you first.
Note that you may need to configure your firewall, anti-virus, and/or anti-spyware software to allow MySecretFolder to connect to the Internet, otherwise it may not be able to receive the information about the updates.
Use it for FREE for 30 days!
Try it for 30 days with no obligation to continue, no strings attached, no "nag messages" displayed to other users, and see for yourself how MySecretFolder can be of use to you. If you don't like it, simply use the Programs and Features (or Add/Remove Programs) command of Windows Control Panel to remove it from your computer, that's it.
Purchase MySecretFolder • Download MySecretFolder • How to use MySecretFolder
More information
- Frequently Asked Questions about MySecretFolder
- What people are saying about MySecretFolder...
- How to set up a hidden folder with MySecretFolder
- Changing options for MySecretFolder
- Compare MySecretFolder and Folder Guard
- End User License Agreement (EULA)
- How to password-protect a USB flash drive
- Always have a backup of your important files

 Stand with Ukraine
Stand with Ukraine

