The Options view |
The Options view of Folder Guard is displayed when you press the Options button on the View bar or choose Options from the View menu:
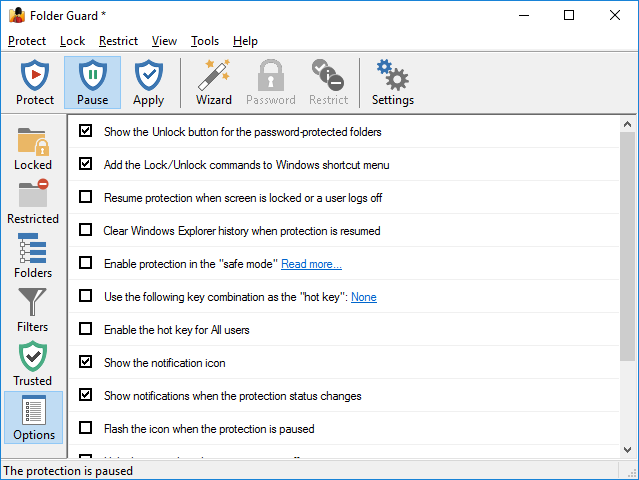
Use this view to control the protection options of Folder Guard. This view contains the following areas:
If selected, this option causes Folder Guard to display the Unlock button when a user navigates to a password-protected folder with Windows Explorer. If you don't want other users of your computer to see such a button, clear this option. In such a case, you may want to enable the option to add the Lock/Unlock commands to Windows shortcut menu (described below) in order to be able to unlock the protected folders by right-clicking on them and entering their passwords.
If selected, this option causes Folder Guard to add the Lock and Unlock commands to the Windows shortcut menu for the folders protected with passwords. Note that if you enable the stealth mode, the Unlock command may not be shown on the shortcut menu even if you select this option.
Check this box if you want the protection to resume automatically after the computer screen is locked (by a screensaver program, or by pressing the Win+L keys), or when a user logs off Windows. If the protection is already in effect while the screen is being locked, this option has no effect. Note that in the latter case, it would NOT lock the password-protected folders that you had previously unlocked, if any. If you want a password-protected folder to be automatically locked when the screen is locked, select the appropriate option on the Password properties screen for the password.
Check this box if you want the protection to resume automatically after no mouse or keyboard activity has been detected for the specified number of minutes. However, if the main Folder Guard application is currently running on this computer, the protection is not resumed automatically, to avoid disruption of the administrator's actions. If the protection is already in effect while the mouse or keyboard activity timeout has been reached, this option will lock the password-protected folders that you had previously unlocked, if any.
If this box is checked, both regular and trusted users are prevented from starting the blocked programs. If this box is cleared, trusted users are allowed to start any program, even if it is set to be blocked from starting.
If selected, this option causes Folder Guard to clear the history of the recently used documents and programs, displayed by Windows Explorer, every time you resume the protection. You may want to select this option if you don't want other users to be able to see the traces of your private documents in Windows Explorer. Note that this option clears all history, not only the entries related to the protected files and folders. Also, this option does NOT clear the history of other applications you might have, it only affects the history of Windows Explorer.
If checked, this option makes Folder Guard protect the folders even in the safe mode of Windows. Note: This option must be used with care.
The "hot key" is a combination of keys that, when pressed together, would display the prompt to pause or resume the protection of Folder Guard. Or, if a Windows Explorer window is active on the screen displaying a password-protected folder, then pressing the hot key would display a prompt to unlock the password-protected folder rather than the prompt to pause or resume the protection.
If selected, this option causes Folder Guard to use the keyboard combination you have entered in the box below it as the "hot key". Note that the hot key combination is not functioning while the Folder Guard application is open. However, the hot key should start working as soon as you close the Folder Guard application.
If selected, this option causes Folder Guard to enable the hot key for any user who may log in to the computer. If this option is cleared then the hot key is enabled only for the primary user of the computer. (That is, the user who has installed Folder Guard software, usually the administrator.)
If selected, this option causes Folder Guard to display its notification icon.
If selected, this option causes Folder Guard to add commands to unlock local password-protected folders to the menu of the notification icon.
If selected, this option causes Folder Guard to display the popup "balloons" or the "fly-by" notifications every time the protection is paused or resumed, or when a password-protected folder is locked or unlocked. Clear this option if you don't want to see such notifications.
If selected, this option causes Folder Guard to periodically flash the image of its notification icon to indicate that the computer is currently unprotected.
If selected, this option causes Folder Guard to hide the notification icon when the protection is in effect. You may want to select this option if you don't want other users to see the icon while they use your computer.
If selected, this option causes Folder Guard to display the notification icon for any user who may log in to the computer. If this option is cleared, the icon is displayed only for the primary user of the computer. (That is, the user who has installed Folder Guard software, usually the administrator.)
This option affects how long Folder Guard "remembers" users who unlock the password-protected folders. If a user unlocks such a folder, and then does not access that folder for the specified period of time, the folder would lock itself automatically and the user would need to re-enter the folder password again to unlock it. You may find this option useful, for example, if you have a large number of users who unlock a password-protected shared folder on a server via a network. If the number of such users is very large, you may want to reduce this timeout value, to reduce the amount of the server RAM used for keeping track of such users.
If selected, this option causes Folder Guard to report some events, such as users pausing or resuming the protection, or unlocking and locking the password-protected folders, to Windows Event Log. You can view such events using the built-in Event Viewer tool of Windows. The events are recorded under the Windows Logs - Application log. At this time the descriptions of the events are provided in the English language only, even is another language is selected for the user interface of Folder Guard.
Note that if a password-protected shared folder is being locked or unlocked from another computer, such events are recorded in the Windows log on the server computer, where the shared folder is shared from, and where Folder Guard is installed to protect it. Also note that if this option is not selected, some errors related to the enabling the protection of Folder Guard are still recorded to Windows Event Log.
If selected, this option causes Folder Guard to record file system events into a file, that you can select by pressing the Options link. You may find this option useful for troubleshooting, especially when using the filters. Read more...
If selected, this option enables the use of the temporary passwords of Folder Guard on this computer. Click the Key link to view or change the temporary passwords key.