Protecting shared folders with passwords |
Note: The functionality described here is only enabled for the customers who have purchased the professional or another business license for Folder Guard software. It is not available for the home, personal license customers.
To protect a shared folder with a password, first of all make sure you have installed Folder Guard on the computer where the folder is shared from. We refer to this computer as the server, to distinguish it from the clients, which are the computers accessing this shared folder over the network. (Note that the server does NOT need to run the server version of Windows; any supported version of Windows will do.)
Next, verify that the folder is shared and accessible from other computers. To share a folder, run Windows Explorer on the server, open its parent folder, right-click on the folder you want to share, and choose Share (or Share with) from the menu. Before you can share folders, you may need to adjust the security settings of your computer, such as enable Network discovery, etc. Please refer to Windows Help for more information on sharing the folders. Make sure the shared folder is accessible from other computers before continuing.
After you have shared a folder, create a subfolder that you want to password-protect with Folder Guard. (The top level shared folders cannot be password protected, due to the way folder sharing is implemented in Windows.) For example, if you have shared the folder C:\Users\Public\Documents, create a subfolder named Private under it.
To password-protect a subfolder of a shared folder, run Folder Guard on the server, and use the usual steps involved in setting up a folder password. Note that you should set up the password protection using the local path of the shared folder that starts with a drive letter, such as C:\Users\Public\Documents\Private, not a network path or a network drive that is used to access this folder over the network from other computers.
To allow the shared folder to be unlocked from other computers, check the Any network user box on the Password properties screen:
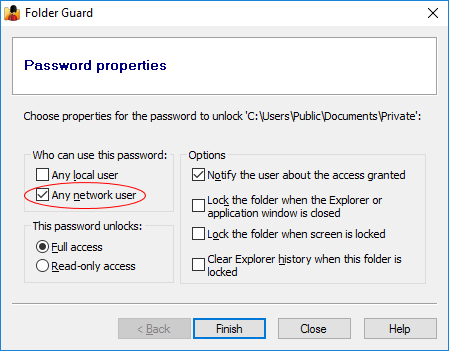
If the Any network user box is greyed out and not available for using, it means that you are running Folder Guard on one of the client computers or are not using a local path for the shared folder. Please see above for more information.
Apply the changes. Now, when a user connects to this shared folder from another computer with Explorer, they should see the following:
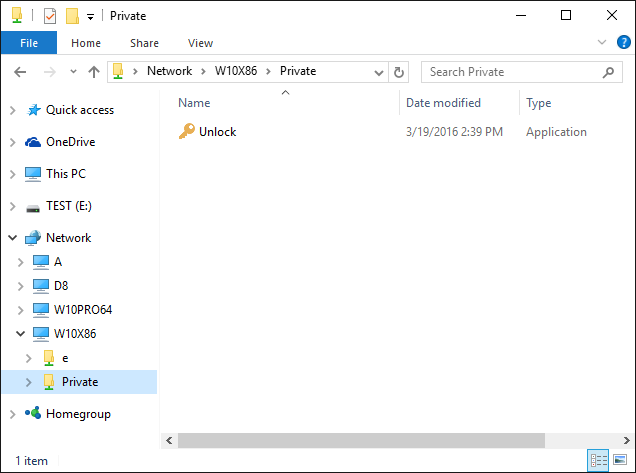
As you can see, the locked folder appears empty except for the application named Unlock. (If you see other files that are supposed to be hidden, don't panic, it just probably means that your computer is displaying the results from its file cache. Wait a few seconds and refresh the folder. If the view remains the same, you may need to optimize your computer for faster network updates, as described below.)
As the Unlock name implies, the network user can run this application to unlock the folder. To see how it works, double-click Unlock to launch it. If Windows warns about running programs from a network location, allow the program to run, and it should prompt you to enter the password:
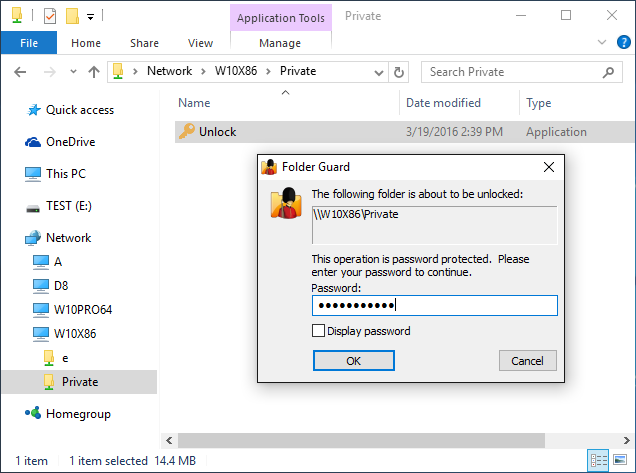
Enter the password and the folder should become unlocked. You should be able to see now the actual contents of the folder and open the files it contains:
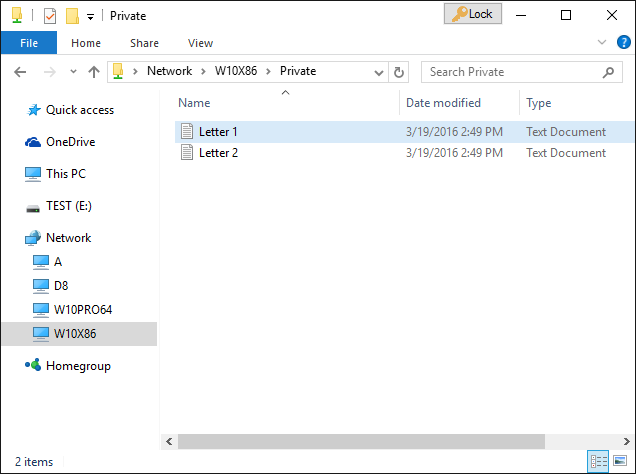
If you don't see the contents of the folder soon after it's been unlocked, it could be because your computer is not optimized for the fast network updates. If Folder Guard detects this situation, it displays a message like this:
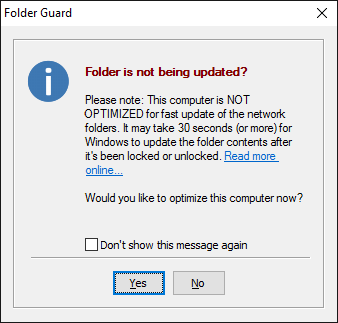
Optimizing the computer for faster updates of the network folders involves adding a value to the Registry. You can choose Yes, and Folder Guard will add this value for you. (Note that the administrator approval is still required for it to actually happen.) You can also update the registry manually, following these instructions ![]() .
.
If, however, you see the updated contents of the network folders fast enough, or if you don't want to optimize your computer, check the Don't show this message again box, press No, and Folder Guard will no longer bother you with this message.
When unlocking a shared folder from a computer that does not have Folder Guard software installed, to lock the folder back you could use one of the following methods:
1. Use the Lock button in the title bar of the Explorer window that you used to unlock the folder. However, the Lock button may not be available in some system configurations, such as when the Windows option "Launch folder windows in a separate process" is enabled. In such situations, use the second option:
2. Right-click on the Folder Guard notification icon and choose the Lock command from its menu. (Note that after all previously unlocked folders have been locked back, the notification icon is automatically removed from the taskbar.
Yes, each folder can have up to 4 different passwords, and each such password can have different properties. For example, one password could unlock the full access to the folder, and another password could provide only the read-only access. This way, you could give the first password to people who you trust to make changes to the files in the protected folder, and give the second password to the users who could view the files and documents there, but not save the modifications back to the protected folder.
In the Folder Guard window, right-click on the folder in question and choose the Set passwords command from the context menu. Select the password you want to remove, and press Next. This should open the screen that you can use to not only change the text of the password, but also to delete that specific password:
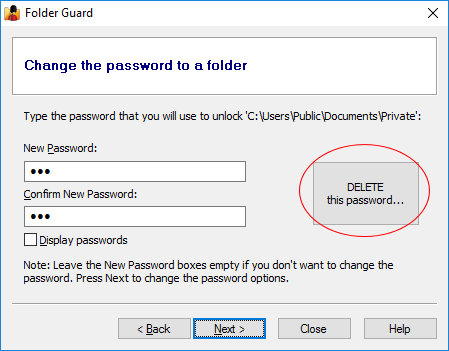
Or, if you've decided that you no longer want the folder to be protected by Folder Guard at all, right-click on the protected folder, and choose the Remove passwords command from the context menu. This will remove all passwords from the selected folder and make it fully accessible. (Don't forget to press the Apply button on the toolbar to apply the changes.)
No, it is not necessary. If a computer does not have Folder Guard software installed, a user of such a computer can unlock a shared folder by running the Unlock utility directly from the shared folder, as described above.
No, only computers that run a supported version of Windows can unlock the password-protected shared folders. If a computer has a different OS, such as Linux or OS X, such computer cannot run the Unlock utility (which is a Windows-only program) and therefore it would not be possible to unlock the password-protected folder from such a computer.
If the shared folder is unlocked as described above from a workstation using a mapped drive letter, but an error message such as Location not found or Access denied is displayed when accessing the folder, the following procedure could correct the situation:
1. Assuming the mapped drive letter is K:, use Registry Editor to open the key HKEY_CURRENT_USER\Network and delete the subkey for the mapped drive letter (K in this example).
2. Use Registry Editor to open the key HKEY_CURRENT_USER\Software\Microsoft\Windows\CurrentVersion\Explorer\Map Network Drive MRU and delete the entry for the mapped drive letter (K in this example).
3. Use File Explorer to map the shared folder path to the drive letter (K:) again.