Temporary passwords |
Note: The functionality described here is only enabled for the customers who have purchased the professional or another business license for Folder Guard software. It is not available for the home, personal license customers.
Folder Guard offers you an option to create temporary passwords that can only be used before the expiration time of your choosing. When enabled, a temporary password may be used in place of a regular password to pause the protection, or to unlock a password-protected folder (local folders only!) You can generate an unlimited number of temporary passwords. For each temporary password, you can specify its expiration date and time. You can also specify whether the temporary password should unlock the full or read-only access to a password protected folder.
IMPORTANT: The temporary passwords of Folder Guard are less secure than the regular passwords. Firstly, the temporary passwords described here are used as they are, in their plain text form, which makes them subseptible to interception by an adversary. In contrast, the regular passwords are not stored by Folder Guard in their plain text form: they are stored either encrypted, or as the hash values, which makes it impossible to obtain the original texts of the regular passwords.
Secondly, a determined aversary could potentially reverse engineer the program code of Folder Guard that is used to handle the temporary passwords, and produce its own program code to generate temporary passwords with expiration dates in the future.
For these reasons, the temporary passwords are disabled by default and are not used or accepted by Folder Guard. If you understand the risks involved in using the temporary passwords and still want to use them, first you must enable the appropriate option on the Options screen of Folder Guard.
To create a temporary password to be used to pause the protection or to unlock any local password-protected folder, run Folder Guard application and choose the Generate temporary password command from the Tools menu:
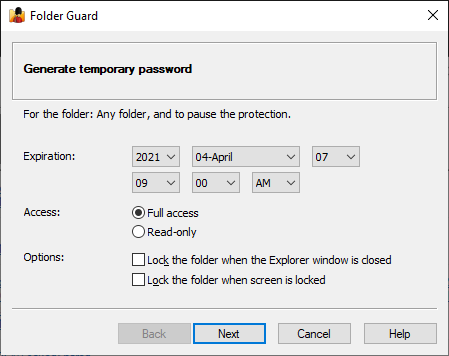
If you want to create a temporary password that could be used to unlock only one specific password-protected folder, select that folder in the Locked screen of Folder Guard application, right-click on that folder and choose Generate temporary password from the right-click menu. The temporary password generated in such a way can only be used to unlock that specific folder; in cannot be used to unlock any other folder or to pause the protection.
Use the Generate temporary password screen to specify the desired expiration date and time for the temporary password. The password generated in this way can only be used before the expiration date and time you select on this screen. When a temporary password was used to pause the protection, and the expiration time is reached after that, the protection is resumed automatically at that time. If the temporary password was used to unlock a folder (rather than to pause the protection), then when the expiration time is reached, only that specific folder is locked automatically; no other folders are affected. Note that you may need to refresh the file listings (by pressing F5 within File Explorer) to see the updated state of the locked folders.
You can also use this screen to specify the access level the temporary password should grant (full access or read-only) when it is used to unlock a folder. (The Access level has no offect when the temporary password is used to pause the protection, it is only used when the password is used to unlock a folder.) You can also change options which control the automatic locking of the folder after it's been unlocked with this specific temporary password. These options have the same effect as the ones offered for the regular folder passwords.
Finally, press Next to display the generated temporary password:
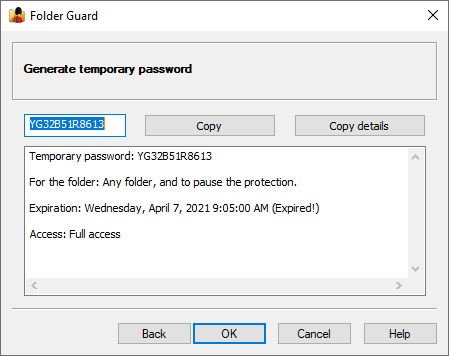
You can use the Copy button to copy the generated password to Windows Clipboard (or use the usual Ctrl+C keys to achieve the same effect.) You can also press the Copy details button to quickly copy the more detailed information displayed in the text box below. Then you should be able to paste the copied information into a document intended for the receipient of the temporary password.
You can check the expiration time and other properties of a temporary pasword by using the Verify temporary password on the Tools menu:
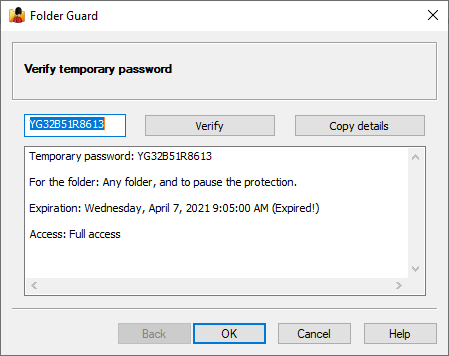
No, a temporary password can only be used to pause the protection or to unlock a folder. To run the Folder Guard application and change the protection settings, or to uninstall Folder Guard, the regular Master password must be entered.
No, the temporary passwords can only be used to pause the protection, or to unlock folders locally, on the same computer when the locked folders are located. A temporary password cannot unlock a shared folder located on another computer on the network.
You cannot revoke a specific temporary password, but you can revoke all previously issued temporary passwords at once, by changing the temporary passwords key (see below). Another possibility is to disable the use of the temporary passwords by clearing the Allow temporary passwords option. While this option is cleared, Folder Guard will not accept any temporary password regardless of its expiration date. If you enable this option back, Folder Guard will start accepting the temporary passwords again.
The temporary passwords key is an arbitrary number that affects the generation and acceptance of the temporary passwords. This number is selected in a pseudo-random manner when you install Folder Guard, so each computer would have a different temporary passwords key. Only temporary passwords generated with a specific temporary passwords key can be accepted on the computer while that specifc temporary passwords key is in effect on that computer. (This prevents someone from generating a temporary password on a different computer with a different temporary passwords key from using such a temporary password on your computer.)
You can view or change the temporary passwords key using the Options screen of Folder Guard: click on the Key link next to the Allow temporary passwords option. Note that if you cange the temporary passwords key to a different value, it will invalidate any previously generated temporary password. If you need a temporary password to be accepoted again, you would need to generate it again, while the new temporary passwords key is in effect.
You should keep the temporary passwords key secret, because if an adversary learns its value, they could use it on another computer to generate temporary passwords to be used on your computer.
Finally, keep in mind that if you perform a clean reinstall of Folder Guard software, it may 'forget' the previously used value of the temporary passwords key and create a new value for it. As mentioned above, this would invalidate all peviously issued temporary passwords. If you want the temporary passwords to remain valid in such a case, write down the previous value of the temporary passwords key, and then enter that value after reinstalling Folder Guard.