Folder password properties |
If you've protected a folder with a password, you can modify the effects of such protection by adjusting the properties of the folder password. The screen to choose such properties is displayed as one of the steps while you are creating a new password. You can also modify the properties of an existing folder password, by clicking on the link with the short description of the password in the Locked view:
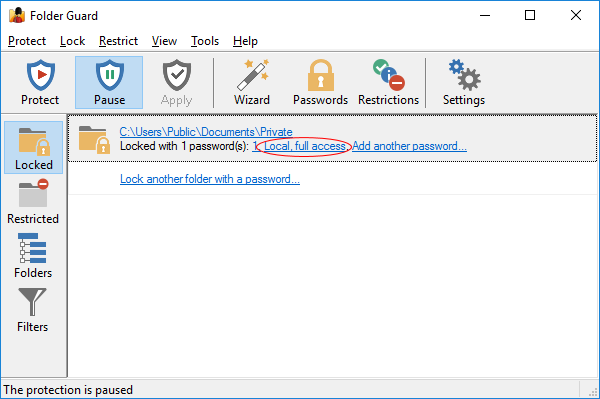
You can use this screen to change the properties of a folder password:
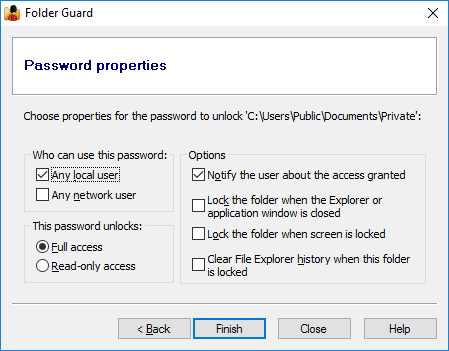
This screen contains the following areas:
Any local user
If you check this box, then any user who logs in to this computer through the desktop would be able to unlock the folder by entering the correct password. Note that if the user logs in to the desktop using a remote access tool such as Remote Desktop, such a user is still considered a local user.
Any network user
If you check this box, then any user who connects to this computer through the Network folder would be able to unlock the folder by entering the correct password. Note that in order to be able to connect to the protected folder from another computer via the Network folder, the protected folder must be shared first (or located within a shared folder), using the standard folder sharing procedure offered by Windows. If the protected folder is not shared by Windows, then this option cannot magically enable other users to connect to the folder via the network.
Note: At least one of the above options must be selected. You can also select both boxes, if you want both the local and network users use the same password.
Full access
This option would give the user a full, unrestricted access to the folder after the user has entered the correct password.
Read-only access
If this option is selected, then the user would be able to see the contents of the folder and open the files from that folder for viewing, but saving changes back to the protected folder would be denied. Note that the Read-only access does NOT prevent other operations such as printing or copying the files to other folders; it only prevents saving modifications back to the protected folder.
Notify the user about the access granted
If this option is selected, then after the user enters the correct password, Folder Guard displays a message with information that either the full or read-only access is granted to the user. The message also contains a link that the user can press to open the unlocked folder with File Explorer. If this option is not selected, then no such message is displayed after the folder is unlocked.
Lock the folder when the Explorer window is closed
If this option is selected, then when the user closes the original Explorer or application window that was used to unlock the folder, the folder would be automatically locked without asking the user to confirm. If this option is not selected, then the user would see a message asking them to select whether the folder should or should not be locked after closing the window. This option has no effect on other Explorer or application windows that were not used to unlock the folder, even if such windows currently display the protected folder. It may not have effect also on the computers where the Windows option "Launch folder windows in a separate process" is enabled. In such situations, use the notification icon to lock the folders back.
Lock the folder when the screen is locked
If this option is selected, then when the user locks the screen by, for example, pressing the Win+L keys, or when the screen is locked due to a screen saver becoming active, Folder Guard will automatically lock this folder. If this happens, then when the user unlocks the screen and logs back on to Windows they will need to unlock the folder again, to continue working with it. If this option is not selected, then the folder remains unlocked when the screen is locked.
Clear Explorer history when this folder is locked
If this option is selected, then Folder Guard will attempt to erase the history information related to the protected folder that is kept by Windows Explorer. Note that this option does not remove all traces of the protected folder from the computer. Also, other applications may remember this folder in their own history lists.