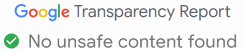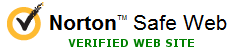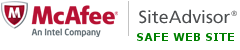Troubleshooting software removal problems using MSI files
Many software products use the MSI files to install the program files and configure their settings. (MSI stands for MicroSoft Installer, which was later renamed to Windows Installer ![]() , but the MSI name stuck.) This technology is used by many, many software products, including our own Encryptability and USBCrypt. It usually works very well, except when it does not, when some unexpected condition occurs in the middle of an installation, and it breaks things, and leave the software in some indeterminate state, not quite installed, but also not quite removed, and the usual methods of dealing with the problem don't go anywhere.
, but the MSI name stuck.) This technology is used by many, many software products, including our own Encryptability and USBCrypt. It usually works very well, except when it does not, when some unexpected condition occurs in the middle of an installation, and it breaks things, and leave the software in some indeterminate state, not quite installed, but also not quite removed, and the usual methods of dealing with the problem don't go anywhere.
If you find yourself in such a situation, the best course of action is to try to remove the broken pieces of the software as much as possible, and start from scratch. The exact steps to achieve that depend greatly on the software product that fails to install, and the kind of the problem that caused it to fail in the first place, but generally the first thing to try is to use the troubleshooting tool offered by Microsoft:
Fix problems that block programs from being installed or removed
(If the link above does not work, try this one. ).
To use the tool, click on the link above and choose to run the program. You should see a screen similar to the following:
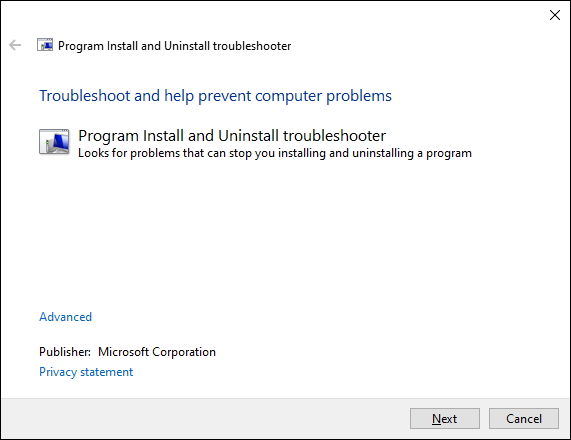
Press Next, and on the following screen select the Uninstalling option:
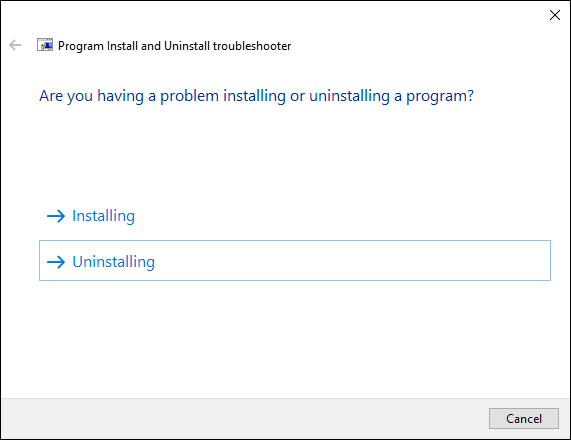
It should display a list of the programs that were using the MSI technology; select the program you are having a trouble with (in our example, USBCrypt or Encryptability) and press Next:
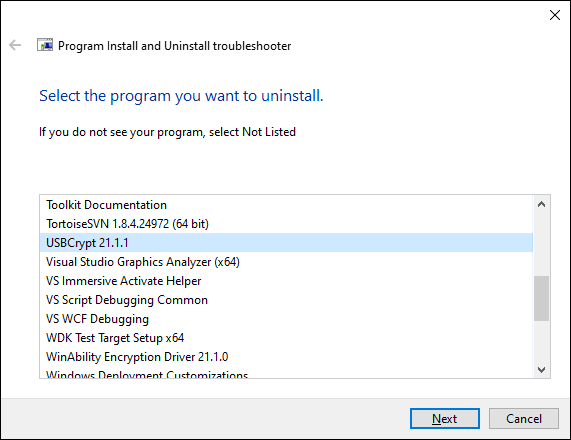
It should ask you once again to confirm which program you want to try to uninstall:
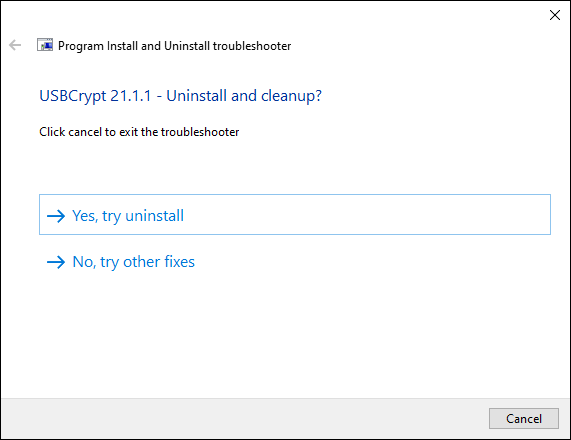
Press Yes, try uninstall and after a few seconds it should display a screen similar to the following:
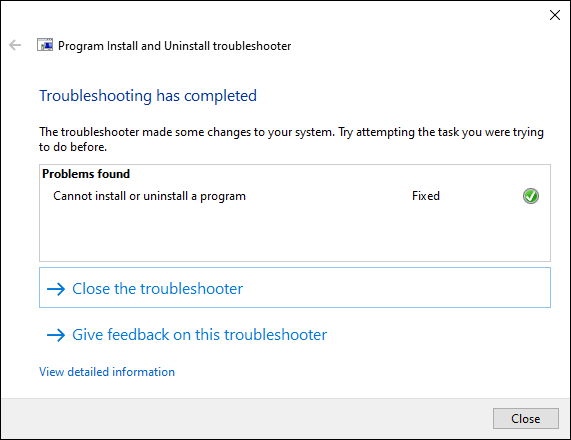
It means the problem has been fixed. With other programs this would probably be the end of this step of the troubleshooting. Now you would probably want to try to install the previously failed program again, and if it fails again, contact the appropriate software company for more help.
If you are using this information to troubleshoot our software Encryptability and/or USBCrypt, there are a few more steps to do.
First, if you had both Encryptability and USBCrypt installed, you need to remove both of them (because they share the same encryption driver), even if you had a problem with only one package. To do that, repeat the same steps described above: click on the link to run the Microsoft troubleshooting tool, and follow the same steps, but this time select the other product, Encryptability or USBCrypt:
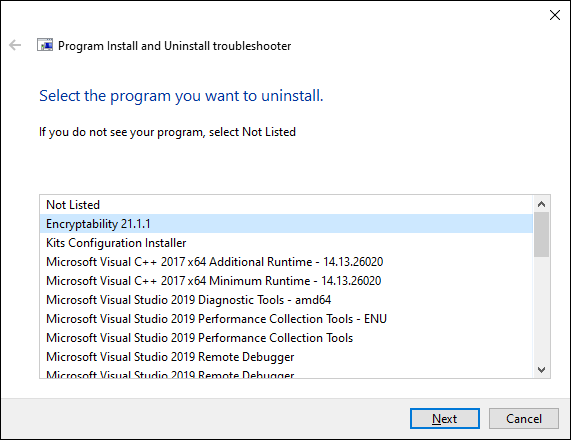
After both Encryptability and USBCrypt have been removed using the tool above, we also need to uninstall the encryption driver that these two products share. Before you do that though, run Registry Editor (RegEdit.exe) and look for the following key:
HKEY_LOCAL_MACHINE \ SOFTWARE \ WinAbility Encryption Driver Clients
(Please be very careful when using the Registry Editor! Do not change or delete anything there unless you know what you are doing. If you are not comfortable with it, ask a more knowledgeable fried or a colleague to help with it.)
If the WinAbility Encryption Driver Clients key does not exist, it's fine, close Registry Editor and continue. If this key does exist, rename it to some thing else, by right-clicking on the key, and choosing Rename from the menu. Give it a different name, for example WinAbility Encryption Driver Clients - old. Close Registry Editor when done.
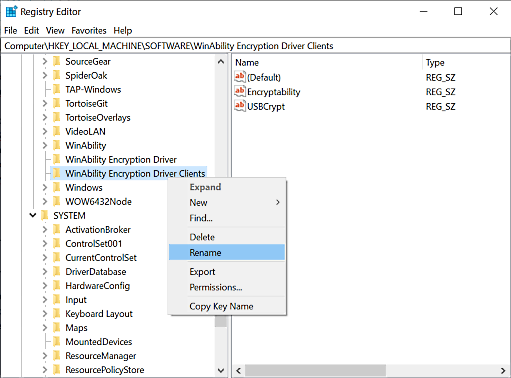
Now run the Microsoft troubleshooting tool once again and this time choose to uninstall WinAbility Encryption Driver:
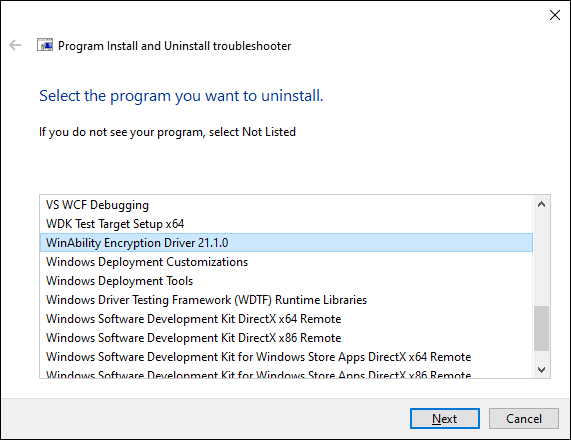
Continue with the troubleshooting tool as before until it's finished. Now you may want to run the Microsoft troubleshooter one final time and make sure that none of the three products of ours are listed there (Encryptability, USBCrypt, or WinAbility Encryption Driver).
Now we should be done using the troubleshooting tool. Before trying to reinstall the software though, one last step to do: run File Explorer, navigate to the folder C:\Program Files and look for the subfolders there named after each of the three programs we are dealing with, Encryptability, USBCrypt, or WinAbility Encryption Driver. If any of such subfolders exists, rename them by appending -old to their names. That is, rename the USBCrypt subfolder to USBCrypt-old, Encryptability to Encryptability-old, and WinAbility Encryption Driver.1.2.3.4 to WinAbility Encryption Driver.1.2.3.4-old (the actual version numbers would be different of course.) If there are folders named USBCrypt-backup and Encryptability-backup, rename them as well by appending -old to their names, too.
At this point the possible problems with the MSI installations should be fixed and the remnants of the failed installs moved out of the way.
Restart the computer (don't skip this!) by pressing the Start button and choosing Power - Restart from the menu, then download fresh copies of Encryptability and/or USBCrypt, and run the setup file(s) to install the software again. If the previous troubleshooting steps has been completed successfully, the installations should finish successfully this time.
What about all those -old subfolders you had renamed with File Explorer you might be asking? After the products have been installed successfully, the -old subfolders are no longer needed, you may want to delete them with File Explorer.
Happy computing!
If you want to link to this article, you can use this HTML code: <a href="https://www.winability.com/troubleshooting-software-removal-problems-msi-files/">Troubleshooting software removal problems using MSI files</a>
Read more
- How to disable Adobe's ability to scan all of your organization's documents for generative AI.
- How to send sensitive files using Password.File app.
- [SOLVED] How to disable Taskbar Thumbnail Preview in Windows 11.
- How to restrict access to Microsoft Store app with Folder Guard.
- Tired of the Your password has expired and must be changed prompts? Here is how to stop them.
- How to move Pictures and other folders to Virtual Encrypted Disk.
- How to disable Fast Startup if you use encryption software.
- How to restore Videos, Pictures, and other folders in This PC in Windows 11.
- How to create a local user account in Windows 11 or Windows 10.
- How to enable or disable test signing mode in Windows.
- Email or SMS text messaging are NOT secure for two-factor authentication.
- Estimate how much you could save on electric bill with ActiveExit software.
- How to delete partition on Windows 11 or Windows 10.
- Forget VeraCrypt password? Here is how to recover it.
- Why do my desktop icons keep moving?
- How to create a private folder in Windows 11 and 10.
- How to restrict access to Windows Settings with Folder Guard.
 Suspending all contact with fascist Russia
Suspending all contact with fascist Russia- How to keep desktop icons from moving by running Icon Shepherd from command line.
- How to restrict access to Task Manager with Folder Guard.
- Take ownership of your files after access denied due to NTFS permissions.
- How to reprogram or disable CAPS LOCK key.
- Encryptability vs Folder Guard: which one to choose?
- Troubleshooting software removal problems using MSI files.
- Encryptability: Compare Personal and Business Licenses.
- How to add Group Policy and Local Security Policy to Windows 11 and 10 Home edition.
- [SOLVED] File is too large for the destination file system.
- Forget your WI-FI password? Find it in Windows 11 and 10 settings.
- What is FAT32 maximum file size limit?
- How to create a secret folder in Windows 11 and 10.
- How to easily password-protect Windows Linux folders with Folder Guard.
- Force DISKPART to delete EFI system partition in Windows 11 and 10.
- How to make Windows 11 and 10 recognize a cloned hard drive again.
- How to stop Windows 11 and 10 from using thumbnail preview icons for folders.
- How to hide pictures from the Photos app in Windows 11 and 10.
- How to save Windows Spotlight photos to your computer.
- How to move the OneDrive folder to an encrypted drive.
- Windows 10 fails to upgrade? Here is how to fix it.
- How to stop Microsoft Edge from opening PDF files.
- Preventing installations of specific programs with Folder Guard.
- Folder Guard licensing explained.
- Speed up the updates of the network folders.
- Make your Windows laptop work as a Wi-Fi access point.
- How to stop automatic Windows Update in Windows 10 and 11.
- [SOLVED] Windows cannot connect to the printer. Access is denied.
- Migrating encrypted data from TrueCrypt to USBCrypt.
- “The Microsoft account service is unavailable right now. Try again later.”
- Using DiffMerge as the external tool of AB Commander to compare plain text files.
- How to repair the icon cache and/or thumbnail cache in Windows 11 and 10.
- Transferring images between your PC and an Android device: Part 2.
- Transferring images between your PC and an Android device: Part 1.
- Case study: Using SoftDetective to suppress Corel Guide sign-in prompt.
- Using junction points to change the iTunes backup folder location.
- How to tell if my Windows computer is 32- or 64-bit?
- How do I stop Windows from rearranging my desktop icons?
- Organize your photo library with the Rename tool of AB Commander.
- Windows does not offer the NTFS format option? Here is how to bring it back.
- How to encrypt Firefox profile, bookmarks, and cookies.
- Restarting Windows 11, 10, and Windows 8 in the safe mode.
- Integrating AB Commander with Universal Viewer.
- How to delete a protected EFI system partition with Windows 11,10, 8, or 7.
- Using Folder Guard to protect from the social engineering attacks.
- How to erase Windows login password if you forget it.
- How to unhide a folder hidden with Folder Guard.
- How to repair Windows desktop icons with AB Commander.
- Slow network in Windows 7 Virtual PC? Speed it up!
- How to show drive letters first in AB Commander and Windows Explorer.
- What is my IP address?
- Why can’t I copy large files over 4GB to my USB flash drive or SD card?
- Test the strength of your password with USBCrypt.
- How to set up an external text editor for AB Commander.
- How to restrict Internet Explorer from downloading programs from the Internet.
- Personal vs business license for USBCrypt.
- Use Folder Guard to restrict access to Control Panel.
- Compare MySecretFolder and Folder Guard.
- Hide folders and make files invisible with Folder Guard.
- WINEXIT vs ActiveExit: automatically log off users from Windows.
- How to protect folder with password in Windows 11 and 10.
- How to restrict access and lock external drives with Folder Guard.
- How to password-protect Dropbox folder with USBCrypt.
- How to set up Folder Guard to stop downloading from the Internet.
- Is (Wipe the content) the same as (Secure Delete)?
- How to encrypt and protect the system C: drive with USBCrypt.
- Make it easier to return your lost encrypted drive.
- USBCrypt for users of Microsoft Office.
- How to start programs elevated from a batch file.
- How to make elevated programs recognize network drives.
- How to disable or enable hibernation.
- Using names and labels to organize USBCrypt drives.
- How to password-protect a USB flash drive.
- Always have a backup of your important files.
 Stand with Ukraine
Stand with Ukraine