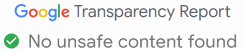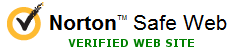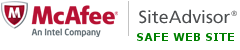How to encrypt Firefox profile, bookmarks, and cookies
... and keep your saved passwords, bookmarks, and cookies safe
When you do a lot of things online, you accumulate a pretty massive amount of data that your browser keeps on your behalf: the browsing history, the bookmarks, the cookies, the passwords you use to log in to the secure web sites, and so on. Letting the browser remember such information is convenient, as it allows you not to set up everything from scratch every time you visit a web site. Yet, it presents a security risk: what if someone gets hold of your computer, wouldn't he be able to get to your browser data and extract quite a lot of sensitive information out of it, especially the login names and passwords? For example, if you leave your laptop with a repair shop, they probably need your Windows password to troubleshoot problems, but you certainly don't want them to have access to your web browsing data.
The solution to this problem is to keep your web browser data in an encrypted container, such as a Virtual Encrypted Disk, protected with a password separate from your Windows password. In this article, we show how to use our encryption software Encryptability or USBCrypt to do just that: we show how to create a secure encrypted area and use for keeping the Firefox web browser data (the profile) as an example. Why Firefox? Because it makes it very easy to setup an encrypted profile. (We will discuss what to do about other browsers at the end of the article.)
First of all, what is a profile? The profile is a set of files and folders that the web browser uses to store all your web browsing data: the browsing history, the bookmarks, the cookies, the copies of the web pages, the images and the scripts (the cache), and so on. Each browser has a different way of organizing the data in the profile, but the exact details of how it is done are not important to us here. The only thing that we need to know at this point is where the profile is stored on your computer.
In case of the Firefox browser, the profile is usually stored under the folder %APPDATA%\Mozilla\Firefox\Profiles. If you have a Windows 11, 10, 8, 7, or Vista computer, you can find the profile by navigating to the folder:
C:\Users[username]\AppData\Roaming\Mozilla\Firefox\Profiles
In case of Windows XP, the location is:
C:\Documents and Settings[username]\Application Data\Mozilla\Firefox\Profiles
If you open such a folder in Windows Explorer (you may need to use its Folder Options screen to enable the setting that shows the hidden and system folders first to see this folder), you should see the list of profiles that you currently have. If you have not done anything special to create new profiles yet, you would see just one profile there, with the name xxxxxxxx.default, where xxxxxxxx would be a set of some random letters.
A WORD OF CAUTION: now is a good time to backup your computer. This is especially important if you are not very experienced with files and folders, because if you make a mistake following the instructions below, you may lose your existing Firefox profile and will need to start from scratch! If you are not sure what to do, better ask a friend or a relative who has more experience with computers for help. If you don't know how to do a backup, stop here, and learn that first. Use the instructions below ON OWN YOUR RISK, we DO NOT provide support if any issues arise.
Now that we know what a profile is and where it is stored, we can secure it as follows:
- Create a secure password-protected container inside of your laptop;
- Move the profile to the secure container;
- Update the browser configuration with the new location of the profile.
With such a plan in mind, let's get down to it:
Step 1. Creating the secure encrypted area is easy using our encryption software Encryptability. It lets you create one or several Virtual Encrypted Disks, each with its own encryption password, and choose the size and location of each of them.
Another encryption program of ours that can be used for this is USBCrypt. Although it's been designed mainly for encrypting external storage devices, it can be used to create a Virtual Encrypted Disk on the main C: drive, as well. (Keep in mind, that USBCrypt can only create one Virtual Encrypted Disk per each host drive, so if you plan on using this encrypted area for other purposes, you may want it to be quite large, with plenty of free space for use in the future.)
The procedure of creating a Virtual Encrypted Disk is described in detail in the Encryptability User's Guide. How large the Virtual Encrypted Disk should be? It depends, but 8GB or 16GB should probably work for most users. (Of course, if you plan on keeping other files in the encrypted area, select a larger size for it.) You can examine the properties of the folder where the current profile is stored (see above) to see how large your current profile is. Double or triple that size, to allow for its possible expansion in the future.
Step 2. Start the Virtual Encrypted Disk (by entering its password, of course.) It will appear as a separate drive in the This PC folder, with its own drive letter. In this example, we will assume the drive letter of the Virtual Encrypted Disk is M:. (Yours could be different.)
Create a folder on the disk M: to keep the encrypted Firefox profile. For example, you can create a folder named Firefox in the root folder of the M: drive, to remind yourself where the Firefox profile is. (Don't worry, like everything on the M: drive, the name of this folder will be encrypted, too, it won't be visible without your password.)
Now move the profile from its original location to the folder M:\Firefox that we've just created. First, make sure Firefox is closed! Then open File Explorer, navigate to the folder where the original profile is stored (which is most probably C:\Users[username]\AppData\Roaming\Mozilla\Firefox\Profiles). Select the profile folder there (with a name such as xxxxxxxx.default) and press Ctrl-X. Now go to the folder M:\Firefox, and press Ctrl-V. Wait for Windows to move the profile to the Virtual Encrypted Disk.
Step 3. Before opening Firefox, we need to let it know where the profile has been moved to. To do that, open the following file with Notepad:
C:\Users[username]\AppData\Roaming\Mozilla\Firefox\profiles.ini
In this file, locate the line IsRelative=1 and change it to IsRelative=0
Also locate the line that starts with Path= and specify the complete path to the new location of the profile, for example:
Path=M:\Firefox\xxxxxxxx.default
This would change the location of the default Firefox profile. Save the profiles.ini file, and now start Firefox. You should see your usual settings, etc. (If not, verify that the path you have entered in the profiles.ini file is correct.) From now on, all your web browsing data will be encrypted and only available after you start the Virtual Encrypted Disk.
![]() Encrypt and password-protect files with Encryptability encryption software for Windows 11,10,8,7.
Encrypt and password-protect files with Encryptability encryption software for Windows 11,10,8,7.
User rating: ![]() 5 / 5
5 / 5
Purchase
or
download a free trial.
Read more...
Of course, as usual, there is a tradeoff between security and convenience: from now on, every time you log in to Windows, before opening Firefox, you also need to start the Virtual Encrypted Disk, by entering its password. However, if you are concerned about getting your browser data into the wrong hands, that's a small price to pay.
What about other browsers, you might ask? A similar procedure should be possible with other web browsers, as long as they support loading their profiles from specific folders. Look for this information on the web site describing the web browser you use, you may find it there.
Happy secure browsing!
Encryptability User's Guide • Download • Purchase
If you want to link to this article, you can use this HTML code: <a href="https://www.winability.com/encrypt-firefox-profile-passwords-bookmarks-cookies/">How to encrypt Firefox profile, bookmarks, and cookies</a>
More information
- Encryptability vs Folder Guard: which one to choose?
- Personal vs Business license
- Limitations during the evaluation period
- What's new in the new version
- End User License Agreement (EULA)
- WinAbility Encryption Driver
- How to enable or disable test signing mode in Windows
- How to move Pictures and other folders to Virtual Encrypted Disk
- How to disable Fast Startup if you use encryption
- How to encrypt Firefox passwords, bookmarks, and cookies
- Why can't I copy large files over 4GB to my USB flash drive?
- How to password-protect a USB flash drive
- Always have a backup of your important files

 Stand with Ukraine
Stand with Ukraine