Protecting access to network drives and folders |
Folder Guard has the ability to protect access not only to local folders, but also to the network folders, shared from other computers on the LAN. It can protect both the mapped network drives (accessible via the This PC or Computer folder) and the network folders that have no drive letters (accessible via the Network folder).
Keep in mind, however, that such protection works only on the computer where Folder Guard is installed and enabled. For example, if you install Folder Guard on the computer A and configure it to protect access to a shared folder located on the computer B, then such protection will be in effect only when the computer A is connecting to the computer B. If another computer C is connecting to the same shared folder on the computer B, such connection will not be restricted by Folder Guard (unless it is installed and enabled on the computer C, too.) If you require the shared folder on the computer B to be protected from any computer connecting to it over the network, then you need to install Folder Guard on the computer B itself and set up the protection of the shared folder on that computer.)
The easiest way to restrict access to a network folder is to use the Protect with Wizard command on the Protect menu. When the Wizard starts, use the Browse for folder button to navigate to the network folder that you want to protect:
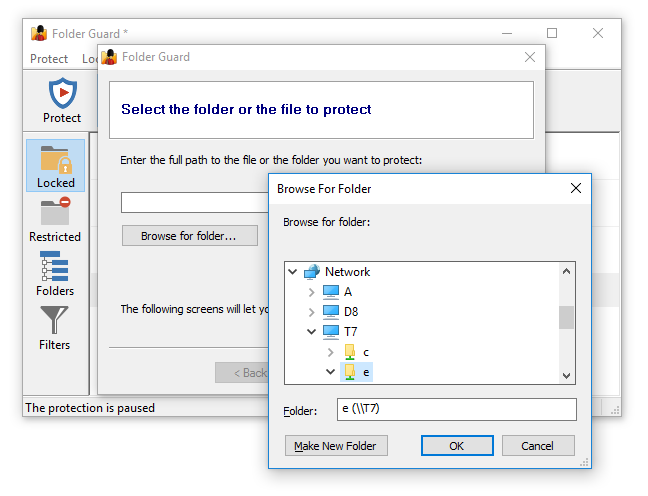
You can select a folder to protect through the Network folder, or, if you have previously created a mapped network drive for it, you can enter that network drive, too. In the latter case, Folder Guard will resolve the mapped network drive to the target network folder and use it to set up the protection. Note that the mapped network drive may not be visible to Folder Guard because it is run as Administrator. This is due to the security feature ![]() of Windows; if you don't see the mapped network drive while browsing folders, use the Network folder instead to select a folder to protect.
of Windows; if you don't see the mapped network drive while browsing folders, use the Network folder instead to select a folder to protect.
After you've selected a network folder, proceed as usual: you can choose to protect it with a password, or with the access and visibility restrictions.
If for some reason you don't want to use the Wizard to set up the protection of a network folder, you could use another method: first, switch to the Folders view of Folder Guard, and use the Add network location command on the View menu to locate the network folder you want to protect and add that folder to the folder tree of Folder Guard:
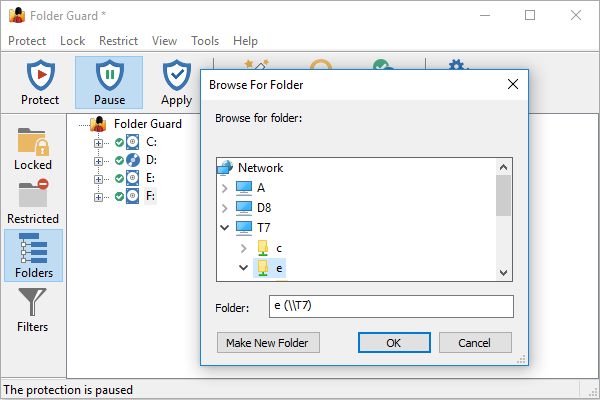
After you have added the network location in this way, it will appear in the folder tree of Folder Guard, after the local drives:
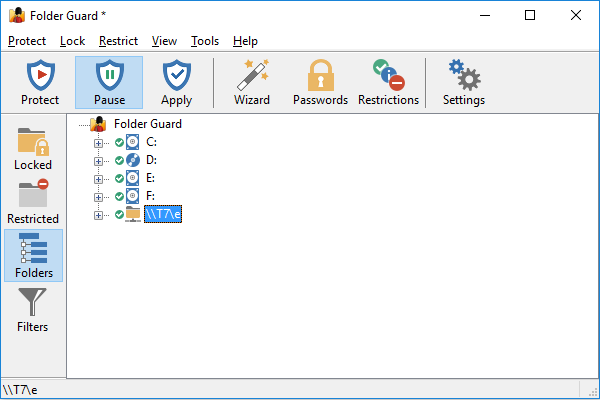
Now you can expand the network location, select the folder you want to protect and use the right-click menu to set up the restrictions, or a password, just like with a local folder.
If you no longer want a network location to appear in Folder Guard, you can select it in the folder tree, and then use the View - Remove network location command to remove it. Note that this will also remove any passwords or restrictions that you might have previously set up for the folders at that location.