The Folders view |
The Folders view of Folder Guard is displayed when you press the Folders button on the View bar or choose Folder tree from the View menu:
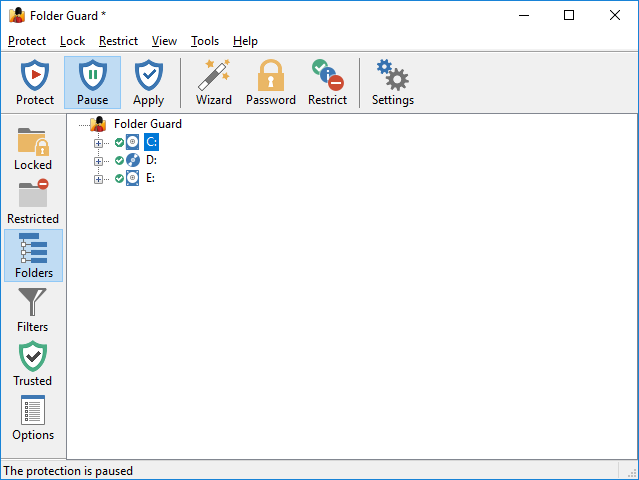
This view shows the drives and folders of your computer as a tree-like structure. You can use this view to navigate to the folders in a way similar to how Windows Explorer works, and set up the protection of the folders.
The folder tree does not show files by default, because all files are protected by Folder Guard according to the protection settings of the folder in which the files are located. If you need to apply different protection settings to specific files, first use the Add file command that appears on the context menu when you right-click a folder to add one or more files to the folder tree. Then you could apply the protection settings to such files in the same way as to folders. Note, however, that you cannot protect individual files with passwords, only folders can be protected that way.
The folder tree initially includes only folders located on the local drives that your computer has. If you want to protect access to the folders located on other computers, you can use the Add network location command on View menu to add the network folders to the folder tree, and then navigate such folders and apply the protection settings to them, in the same way as to the local folders.
Giving your computer bullet-proof protection