Encrypting USB drive: Ready for use! |
After USBCrypt is done creating the Virtual Encrypted Disk, you can start using it right away:
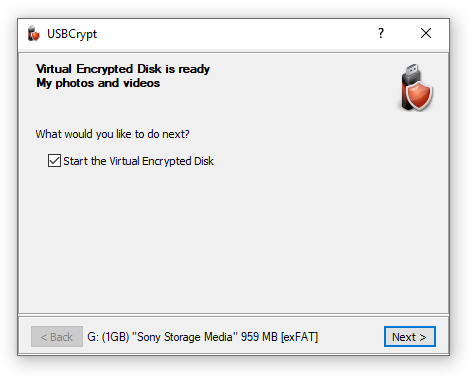
After verifying your password, USBCrypt should start the Virtual Encrypted Disk and assign a drive letter to it, as if you would have attached a real removable disk to the computer:
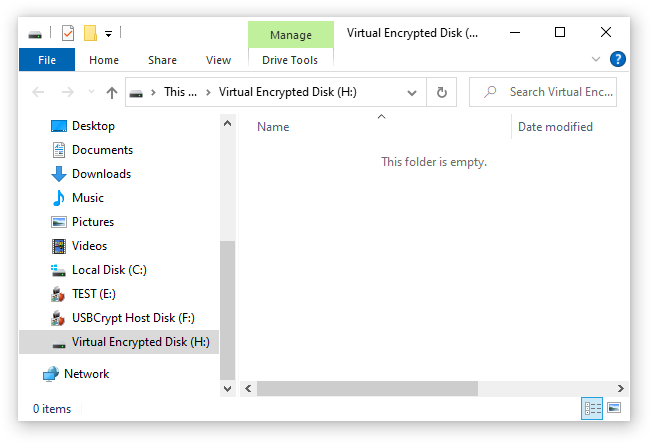 >
>
As you can see, the Virtual Encrypted Disk is initially empty: it contains no files or folders when you create it. You can start moving or copying the files and folders that you want to be encrypted into the Virtual Encrypted Disk, using the usual tools provided by Windows, such as drag-and-drop. You are also free to use any third party file manager (such as our AB Commander ![]() ) to copy the files to the Virtual Encrypted Disk. After that you can work with your encrypted files in the same way as you would with the regular files: you can rename or move them, open or delete them, create new folders or delete the existing ones - all such operations are completely supported by USBCrypt.
) to copy the files to the Virtual Encrypted Disk. After that you can work with your encrypted files in the same way as you would with the regular files: you can rename or move them, open or delete them, create new folders or delete the existing ones - all such operations are completely supported by USBCrypt.
When you are done working with the files inside of the Virtual Encrypted Disk, it's time to make them protected. You do that by stopping the Virtual Encrypted Disk, using any tool offered by USBCrypt: the menu of the USBCrypt taskbar button, or by running USBCrypt from the Start menu and selecting the Stop Virtual Encrypted Disk command.
If you've created the Virtual Encrypted Disk on a removable drive, then after you've stopped it, you can detach the removable drive from the computer using the usual methods offered by Windows.