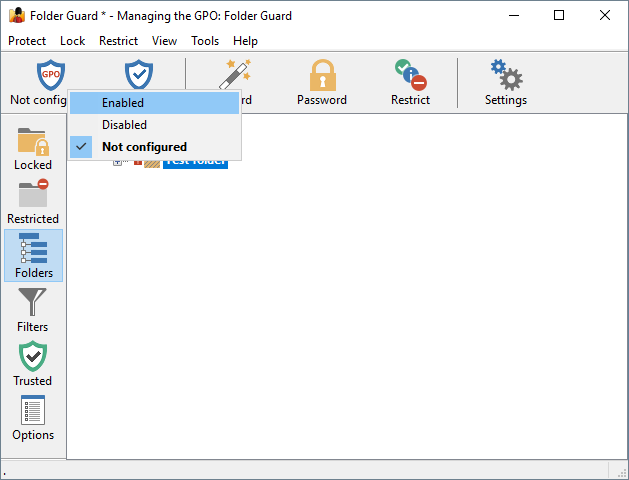Configuring the GPO to enforce Folder Guard settings on the network |
You can use the Folder Guard application to store the protection settings directly in the GPO. For this step, make sure Folder Guard software is installed on the server, by running its setup file.
Run Folder Guard software on the server (choose to change the protection settings link, if asked), and then select Protect - Manage - GPO from the menu:
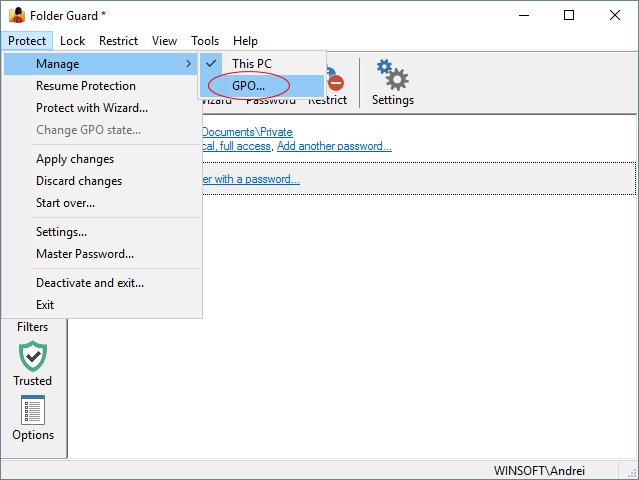
Select the Folder Guard GPO that you had previously created:
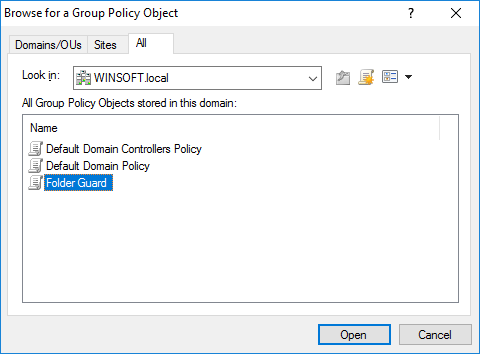
Now use this screen to adjust the settings, in the same way as you would do it for a computer. The difference is that these settings would be saved to the GPO, and they would be used by the client computers which are linked to this GPO:
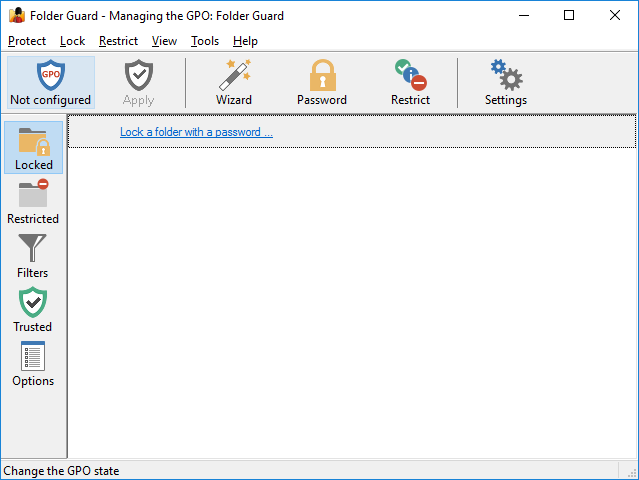
Notice that the title bar of the application now tells you which GPO object it's currently managing. Also notice that the Protect and Pause buttons no longer appear on the toolbar, and instead the GPO status button is shown there. Use this button to change the status of the GPO from Not Configured to Enabled when you have the protection settings configured as you need them.
When setting up the passwords and restrictions, remember that they will apply to other computers, not to the server! (Unless you happen to link the GPO to the server, too.) So, when specifying the paths of the files or folders to protect, you should enter them as they appear on the network computers rather than on the server. If you enter a path to an object that does not exist on the server, you would need to also specify whether that object should be treated as a folder, or as a file:
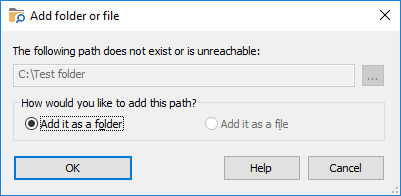
Since the protection settings that are stored in the GPO do not apply to the server, Folder Guard does not show the complete file system in its Folders view; it only shows the objects that you yourself added to the tree:
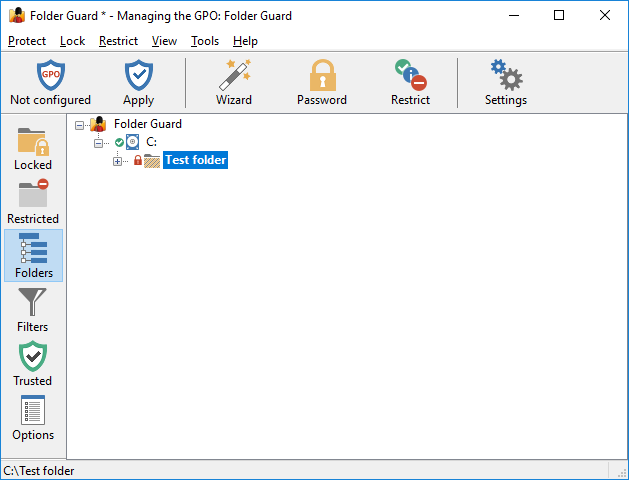
When specifying the paths of the folders to protect, keep in mind that for some of them Windows creates the alternative names (such as the 8.3 DOS names). Since Folder Guard application is running on the server, it cannot obtain the alternative names of the folders located on other computers, so you need to enter such alternative names yourself, when necessary. To do so, switch to the Folders view, right-click on the object for with you want to enter the alternative name, and choose Rename from the shortcut menu:
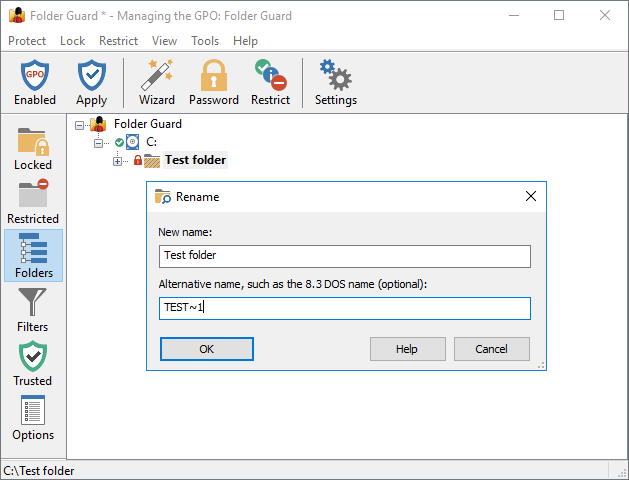
Remember to press the Apply button to save the current settings to the GPO, after making changes.
Also remember to use the GPO button on the toolbar (or the Protect - Change GPO state command on the menu) to change the state of the GPO from Not Configured to Enabled when you have the GPO configured and ready to be used on the network. (If you don't set the GPO status to Enabled, its settings will not be applied to the network.