Working with the ghost folders or files |
Usually you use Folder Guard to set up restrictions for the folders or files that already exist on the computer. However, what if you want to set up the restrictions in advance, for the folders or files that do not exist yet, but may come into existence in the future? Folder Guard can be used to restrict such ghost objects, too.
For example, suppose you don't want anyone to use File Explorer to create new folders in the root folder of the E: drive. To achieve that, use the same procedure as to restrict an existing folder. In this case, however, you cannot use the Browse for folder button because the folder you want to restrict access to does not exist yet. Instead, enter the path to the non-existent folder directly, which is E:\New folder in this example. When you press Next, Folder Guard would detect that the folder does not exist and ask you to confirm that you still want to add it to the restricted items:
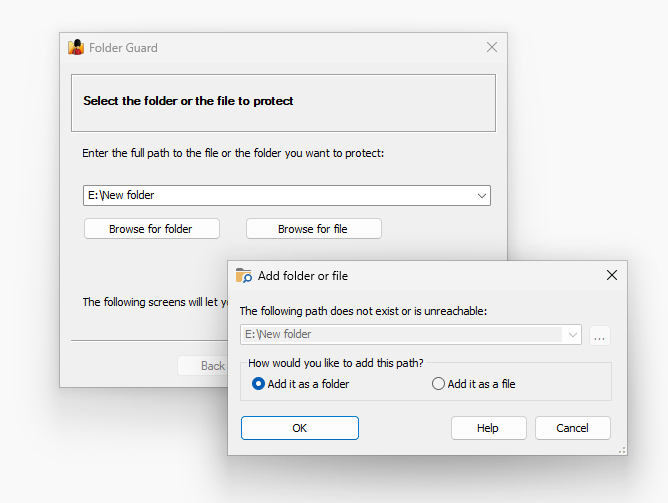
Select Add it as a folder if you want the restictions of this item to apply to any object, be it a folder or a file, with a matching path. If, however, you want to restrictions to apply to files only, select the Add it as a file option.
Continue the Wizard as before, and select the desired restrictions, which in our example should be Visibility: Default, Access: No Access. Apply the changes to the setting, resume the protection, if needed, and try to use the New - Folder command of File Explorer for the drive E:, you should get the access denied message and the folder would not be created.
(Of course, keep in mind that it would still be possible to create new folders with names other than New folder, using tools other than File Explorer. If you want to stop people from creating any new folder, you would need to create an appropriate filter for that specific purpose.)
When specifying the path of the ghost folder to restrict, in addition to the exact path that would apply to a single object, you can also use a simple mask, that is a path that ends with the star character (*). The star character in such a case serves as a placeholder for any number of arbitrary characters (including no characters at all). Such a restriction would apply to any file or folder with its path starting with the text preceding the star character. For example, to continue the example above, you can specify the path of the ghost folder as E:\New folder*
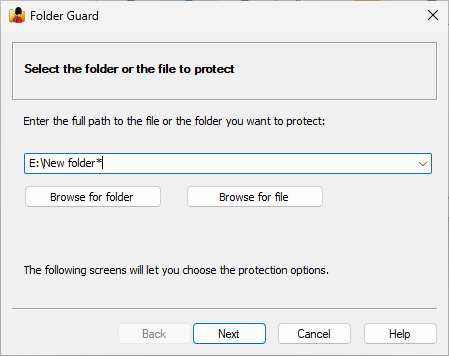
The restrictions you would set up for such an item would apply to any of the following folders:
E:\New folder
E:\New folder1
E:\New folder2
E:\New folder12
E:\New folder 1
E:\New folderA
E:\New folderAbc
...and so on.
On the other hand, the restrictions would NOT apply to any of the following folders:
C:\New folder
E:\New folde
...and so on
Note that to restrict a group of ghost files or folders in this way, you can use the star character only at the end of the path, or at the end of the path components. For example, you could use the folllowing simple mask:
E:\Test*\Another Test*
Such a mask would apply to the folders like:
E:\Test\Another Test
E:\Test1\Another Test2
E:\Test12\Another Test34
and so on. However, the following masks are invalid and cannot be used, because the star characters are not at the end of the path components:
E:\Te*st\Another Test* - INVALID
E:\*Test\Another Test* - INVALID
E:\Test*\*Another Test - INVALID
If you need to restrict items using a more complex mask, you could probably achieve that by creating an appropriate filter.
When a ghost folder is added to the Restricted view, its icon gets a red bookmark, to distinguish it from the existing folders:
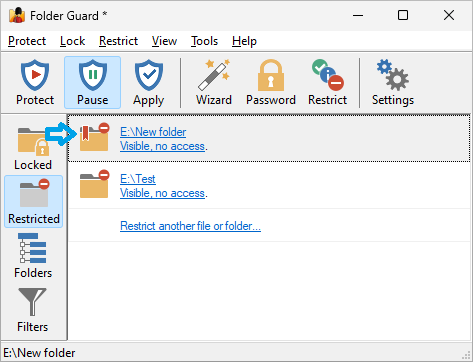
To manage or change a ghost folder, switch to the Folders view, and right-click on the ghost folder. Using the commands on the right-click menu, you should be able to edit it, change its path or restrictions, or remove it from the folder tree when it's no longer needed. Also, if the ghost folder currrently exists on the computer, you have the option to de-ghost it, that is to make Folder Guard treat it as a regular folder.