Find Files |
AB Commander offers the Find Files command that you can use to search for arbitrary files located in a specific folder and its subfolders, using a file name mask:
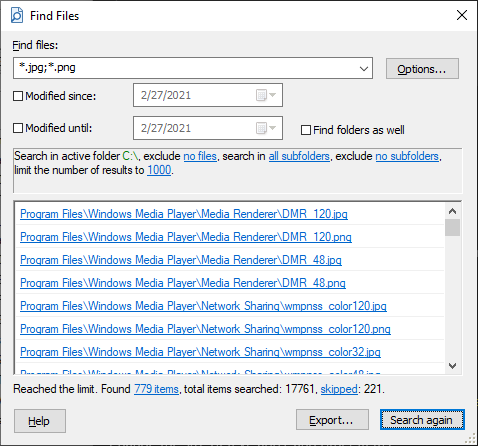
To use this command, navigate to the folder in which you want to search for files, and choose the Find Files command from the Tools menu (or press the Ctrl+Alt+F keys) to display the Find Files window. In that window, specify the mask for the file names you want to search for. For example:
To search for all files which names start with the word Orange:
Orange*
To search for all files which names end with the word Orange:
*Orange
To search for all files which names contain the word Orange:
*Orange*
To search for the text files (that is, the files with the file name extension TXT) which names start with the word Orange:
Orange*.txt
To search for the Word and Excel files (that is, the files with the file name extensions DOC, DOCX, XLS, XLSX) which names start with the word Orange:
Orange*.doc*;Orange*.xls*
As you can see in the examples above, the start character * is used as a placeholder for the arbitrary characters that may be present in the file name. You can also review and adjust the search options, displayed in the middle portion of the Find Files window, such as the files to exclude from seach, include or exclude subfolders from the search, etc.
In addition to searching files by their names, you can also optionally limit the search by the date of the last file modification. If you select the Modified since option, then only the files modified on the selected date or later would be included in the results. If you select the Modified until option, then only the files modified prior to the specified date (NOT including that date itself) would be included in the results. Note: the Modified conditions only take effect when searching for files within real folders, they are ignored when you search within virtual folders.
Use the Find folders as well option is you want the results to include folders. If you clear this option, then only files will be included in the search results.
To begin the search, press the Start Search button on the Find Files window and AB Commander will examine each file name in turn, trying to determine whether the file name matches the mask you specified. If it finds the match, it adds it to the search results, in the same window.
Each search result displayed in the Find Files window contains the path of the file found, relative to the folder from which you started the search. If you click on the file name, AB Commander will navigate to that file in its active panel.
Note that unlike the Quick Find command that searches for text in the selected files and folders, the Find Files command searches in all files and folders present in the active panel, without regard to whether they are selected or not. Note also that if you specify the exclude files mask as well, then the files matching the exclude mask will be excluded from the search even if they match the Find Files mask.
Finally, you can save the search results in a text file by clicking on the Export button and specifying the location and name for the file to save the search results.