Quick Finder |
AB Commander offers the Quick Find command that you can use to search for a specific text in the arbitrary text files:
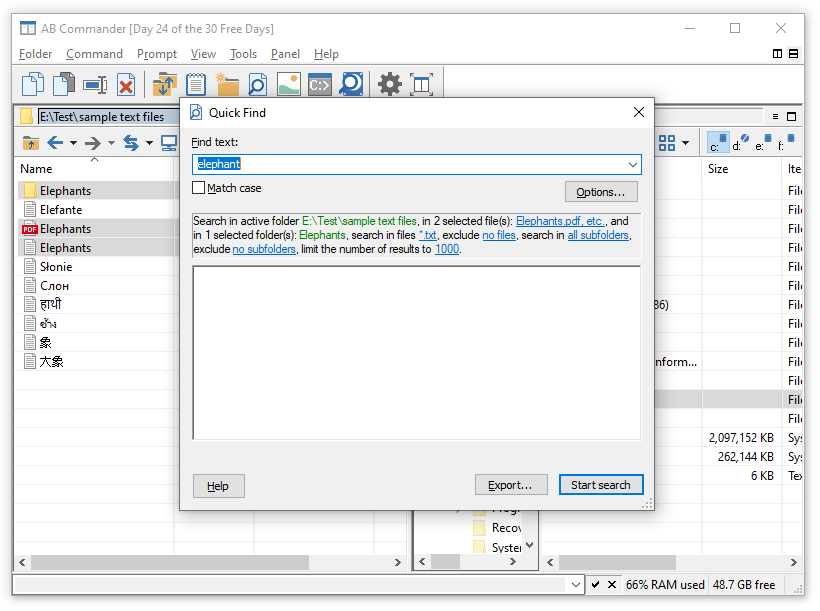
To use this command, first select the files and/or folders in the active panel of AB Commander in which you want to search for the text, and choose the Quick Find command from the Tools menu (or press the Ctrl+F keys) to display the Quick Find window. In that window, specify the text you want to search for. You can also review and adjust the search options, displayed in the middle portion of the Quick Find window, such as the types of the files to seach in or to exclude from the search, whether to search in the subfolders, and the maximum number of the search results to display.
To begin the search, press the Start Search button on the Quick Find window and AB Commander will examine each file in turn, trying to find the text you are interested in. If it finds the text, it adds it to the search results, in the same window. (If the file contains several matches, each match is added to the results on a separate line.)
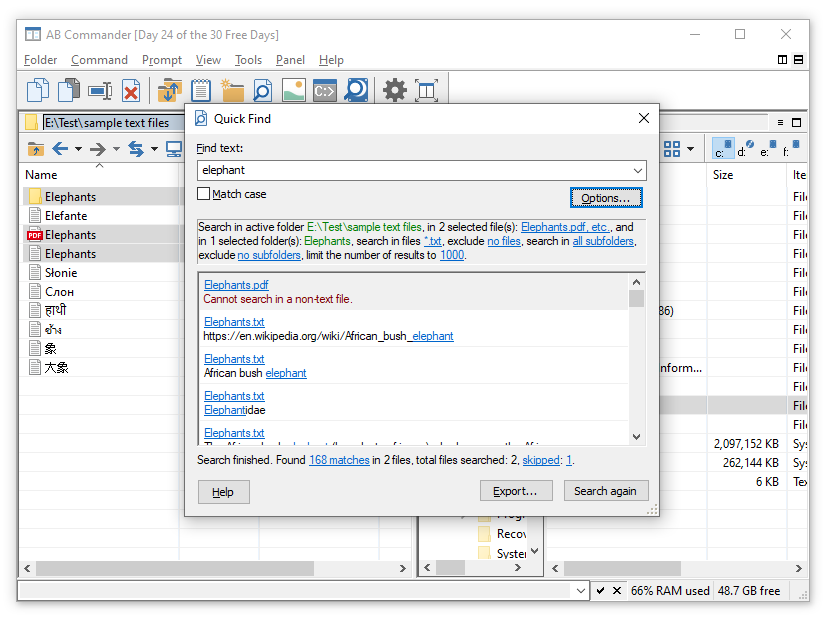
Note that Quick Find command is designed to find text in the text files only (such the files created with Windows Notepad, with Quick Editor of AB Commander, or with similar text editors. If during the search AB Commander detects that the file contains the non-textual information, it stops searching that file and adds an error message to the results instead. In the example above, you can see that the file Elephants.pdf could not be searched, because the PDF files are non-textual: besides the text, they contain the font information, images, formatting, etc., which prevent AB Commander from searching for text in them. To search in such non-text files, open them with the appropriate application, such as the PDF reader application, and use the Find Text or a similar command within that application to seach for the text in that file.
Each search result displayed in the Quick Find window contains the name of the file where the search was found, and well as the line of text that contains the text fragment being searched for. If you click on the file name, AB Commander will navigate to that file in its active panel. If you click on the text fragment, AB Commander will open that file in its Quick Editor and highlight the text fragment for you.
You can repeat the search in the original set of the selected files and/or folders by changing the text to find, and/or the search options and then pressing the Search again button. This will repeat the search using the updated search parameters. Note that when the Search again button is used, the search will be performed on the files included in the original search, not on the currently selected files, which might change since the original search was performed. If you want to change the set of files to search, close the Quick Find window, select the new set of files, and then open a new Quick Find window to start a new search.
Finally, you can save the search results in a text file by clicking on the Export button and specifying the location and name for the file to save the search results.
There are several factors that influence whether a particular file is included in the search or not. Here are the rules:
If a file is selected in the active panel of AB Commander, it will be searched no matter what. If a folder is selected, it will be included in the search even if its name matches the exclude subfolders mask (see below).
If a folder is selected in the active panel of AB Commander, the files it contains may or may not be searched, depending on the search in files and exclude files options specified on the Quick Find window. If the search in files mask is specified, then only files matching that mask will be searched. For example, if the mask is specified as *.txt,*.bat then only the files with the file name extensions .txt and .bat, located in the selected folders, will be included in the search. However, if the exclude files mask is specified and a file name matches it, that will be excluded from the search, even if it otherwise matches the search in files mask.
The files in the subfolders of the selected folders are searched only if their names match the include subfolders mask and do not match the exclude subfolders mask. The files in the subfolders are searched according to the search in files and exclude files options.
If no files or folders are selected in the active panel of AB Commander, then only the files matching the search in files mask will be searched, unless excluded by the exclude files mask. The files in the subfolders of the active folders are searched only if the names of the subfolders match the include subfolders mask and do not match the exclude subfolders mask.
Besides searching for text in files, the Quick Find command can be used to search for the files of particular type(s), as well. To do that, leave the Find text area empty and only specify the types of files to search for and which types to exclude:
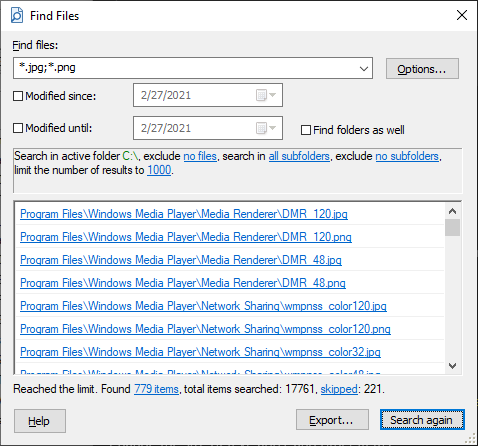
In the example above, the search was done for the *.txt files. However, you can specify several file types separated by the commas or semicolons. For example, to search for *.bat, *.txt, and *.cmd files you can specify the mask as: *.bat;*.txt;*.cmd. Note that if you specify the exclude files mask as well, then the files matching the exclude mask will be excluded from the search even if they match the search in files mask.