Using the tabs |
AB Commander offers you the option to work with several different folders simultaneously, quickly swithing between them using the tabs:
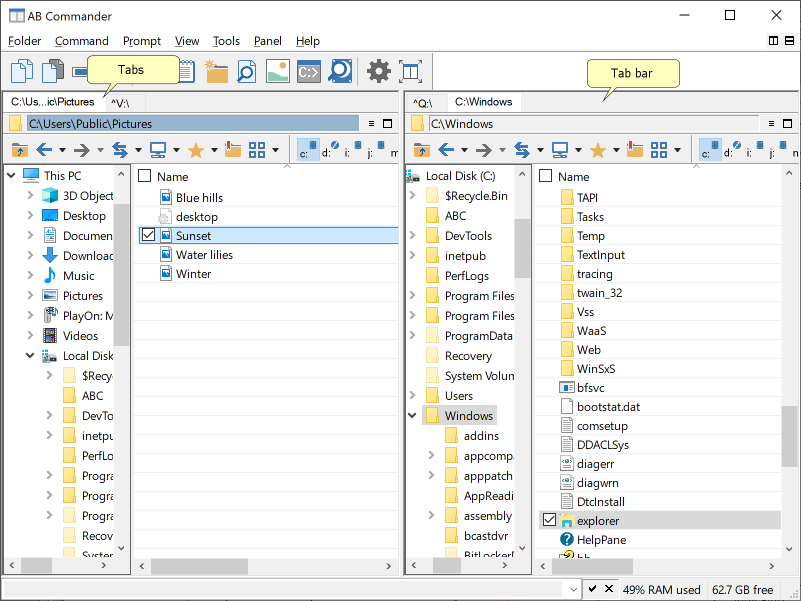
Each of the file panels has it own tab bar, where the tabs are displayed. The tabs may not be visible initially, because to reduce the screen clatter, AB Commander is initially configured not to show the tabs if only one tab is open for each panel. However, you can open an additional tab, by right-clicking on a folder and choosing AB Commander - Open in New Tab command. This will cause AB Commander to create a new tab and display the selected folder in that tab. It will also make the tab bar for that panel visible automatically.
If you've enabled the option Middle click should open a new tab then you can also click a folder with the middle button of the mouse to open that folder in a new tab.
If you no longer want to use a tab, right-click on it, and choose Close tab. (You can also click the label of the tab with the middle button of the mouse to close it.) Or, if you want to keep using only one specific tab, right click on it and choose Close others. If only one tab remains open, AB Commander will hide its label as well as the tab bar itself, unless you want change this behavior by using the Options for tabs screen.
If you've closed a tab accidentally, you can reopen it by right-cliking on the tab bar and choosing Undo close tab from the menu. Keep in mind that the ability to undo the closing of a tab is preserved for a short time only, immediately after you clse a tab. If you manipulate the tabs after the closing, restoring the closed tab in this way may not be possible, and you would need to open a new tab manually.
You can rearrange the order of the tabs by right-clicking on the tab that you want to move, and chosing its new position under the Move tab submenu.
The text of the tab usually contains the path of the folder currently displayed in the panel, but you can select to display the name of the folder instead, using the Options for tabs screen. Or, you can set up a permanent label for a tab by right-clicking on it and selecting the Edit label command from the context menu.
Finally, you can lock a tab to force it display only a specific folder of your choice (and its subfolders). For example, if you have an external drive with the drive letter V:, and you want to dedicate a tab to display the contents of this drive and its sufolders only, you would open the drive V: in a new tab, then right click on that tab, and choose Lock tab root - V:\ from the menu. This will change the label of the tab to start it with the ^ character, to indicate that the tab is locked, as you can see on the image above. It will also prevent you from using the tab to display any folder other than the drive V: and its subfolders. (Of course, you can always browse other folders using other tabs that you did not lock to specific folders.)
Note that when a tab is locked, its label shows its locked root folder, even if you navigate to a subfolder. (You can still see the path to the current folder on the title of the panel, as usual). If a tab is not locked, its label shows the path to the current folder, possibly truncated to fit the limit that you can set using the Options for tabs screen.
If you no longer want the tab to be locked to a specific folder, right click on it, choose Unlock tab root, and that would remove the browsing restrictions from that tab and allow you to use it to browse other folders, as usual.
If you want to save the current set of the tabs of the active panel, you can use the Panel - Save tabs command to save the tabs into a file. Later, you can use the Panel - Load tabs command to make the active panel display the tabs previously saved in that file.