Drag-and-Drop options |
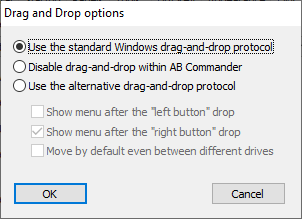
This window is displayed when you press the Drag and Drop options button on the Misc options page. You can use this window to change the way AB Commander handles the drag-and-drop operations. This window contains the following areas:
If this option is selected, AB Commander will let Windows handle the drag-and-drop operations. That is, the drag-and-drop operations within AB Commander will be conducted in the same way as within Windows Explorer. This is the default option.
If this option is selected, you will not be able to drag-and-drop files and folders between the panels of AB Commander, as well as between AB Commander and the regular Windows Explorer windows, or the desktop. You may want to disable the drag-and-drop operations if you prefer to use the keyboard shorcuts or the menu commands to perform the file operations rather than drag-and-drop.
If this option is selected, AB Commander itself will handle the drag-and-drop operations, in an attempt to solve the usability problem of the standard Windows drag-and-drop protocol (see below). Note that this option affects only the "real" folders, that is folders located on your hard drive(s) that can contain arbitrary files. The virtual folders, such as This PC or Libraries, will continue to process the drag-and-drop operations, as usual.
If this option is selected, you can also use the following options:
If such an option is selected, AB Commander will show a menu like the one shown below before completing the drag-and-drop operation:
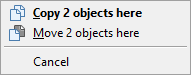
You can use this menu to modify the effect of the operation or even to cancel it.
Normally, when you drag-and-drop a file from one folder to another folder located on the same hard drive, Windows will actually move the file from one folder to another. If, however, the source and destination folders are located on different drives, Windows will copy the file rather than move it. If you find this confusing, you may want to enable this option, and AB Commander will always default to the move operation, even if the source and destination folders are located on different drives. If you clear this option, then AB Commander will imitate the protocol used by Windows as described above.
If the standard Windows drag-and-drop protocol is in effect, then when you drop a file on a panel of AB Commander, the target of the drop operation is not necessarily the folder displayed in that panel. For example, if you drop the file on a subfolder, then the file will be moved to that subfolder. Or, if you drop it on an executable file, Windows will launch that executable file (and pass the file being dropped to it) rather than moving the file to the folder! To actually move the file to the folder displayed in the panel, you need to carefully choose the drop target, which often requires scrolling, and cause other inconveniences (such as accidental dropping of the file on a subfolder or a program).
When you select the enhanced drag-and-drop protocol offered by AB Commander, it will always choose the folder displayed in the panel to be the target of the drag-and-drop operation. This way, you don't have to scroll the window to find an empty space in the panel to drop the file on, you can drop it on any point of the panel, and the folder displayed in that panel will be used as a target.