Comparing and synchronizing folders |
AB Commander offers commands which you may find especially useful if you have two computers, or if you often work with your files on different computers. In such cases, you may often encounter a situation when you have two folders (for example, one on an external USB drive, and another one on the computer's hard disk) that contain almost the same files, but some files in one of such folders have been updated by you.
Instead of manually analyzing the differences between such two folders, you could use the Compare command of AB Commander: simply make the two panels display the two folders you want to compare and choose Compare from the Command menu. When the Compare window is displayed, select the comparison options you want. For example, you can choose to select the newer or unique files that each folder contains. Press OK and AB Commander will compare the dates of the files in each of the folders and highlight the ones that satisfy the comparison criteria you have set.
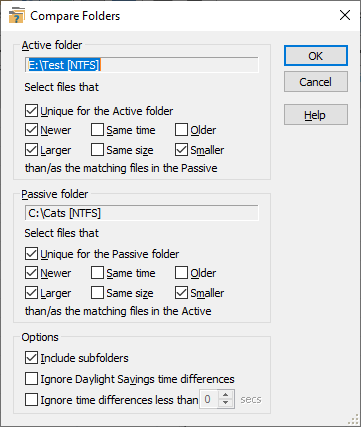
If you see that one of the folders contains outdated files, and you want both folders to contain the up-to-date information, you can use the Synchronize command on the Command menu: activate the panel that displays the up-to-date folder, and choose Synchronize command from the Command menu. When the Synchronize window appears:
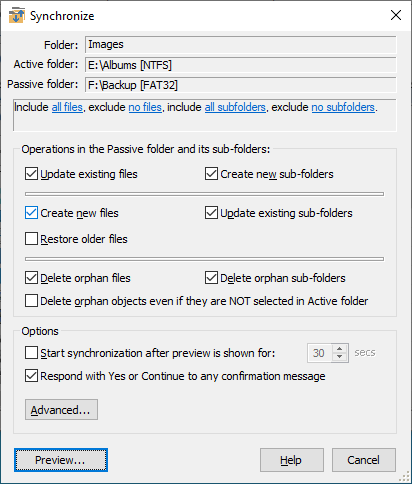
Select the desired synchronizing options, and press the Preview button: AB Commander will display a preview window with the list of the proposed changes. If the changes are what you want, press OK and AB Commander will replace the outdated files with the newer ones, and also delete the "orphan" files, if you have selected that option.
Suppose you are going on a trip, and you want to work on the files that are usually located in the folder C:\My Documents\Letters, while away from your office. You take the files with you by copying them from this folder onto a removable drive (such as a floppy or USB disk), and take the drive with you. While you are away from your office, you work with the files on the removable drive: you might modify some of the files, create new files, and delete some other files you no longer need. When you come back, the removable will contain the updated set of files, and the C:\My Documents\Letters folder will have the outdated set of the same files.
To make the folder on your hard drive contain the updated set of files, you can use the Synchronize command. Simply make AB Commander to display the contents of the removable drive in one of its panels, and the contents of the C:\My Documents\Letters folder in the other panel. Now make the panel that displays the removable drive the active one (this tells AB Commander which of the panels displays the up-to-date information) and choose the Synchronize command from the menu. Select the synchronizing options (such as Copy newer files from Active to Passive folder and Delete orphan files from Passive folder) and press the Preview button. AB Commander will display the list of the proposed changes. If you are satisfied with it, press OK and AB Commander will synchronize the C:\My Documents\Letters folder with the contents of the removable drive.
AB Commander lets you setup the third-party applications as the external file or folder comparer or synchronizer: it can pass the paths of the selected files or the current active and passive folders to such applications via the command line and thus make it possible to launch such external tools directly from AB Commander.