Overview of AB Commander |
The main window hosts two panels, each displaying the contents of a folder, as if there were two Windows Explorer windows placed next to each other:
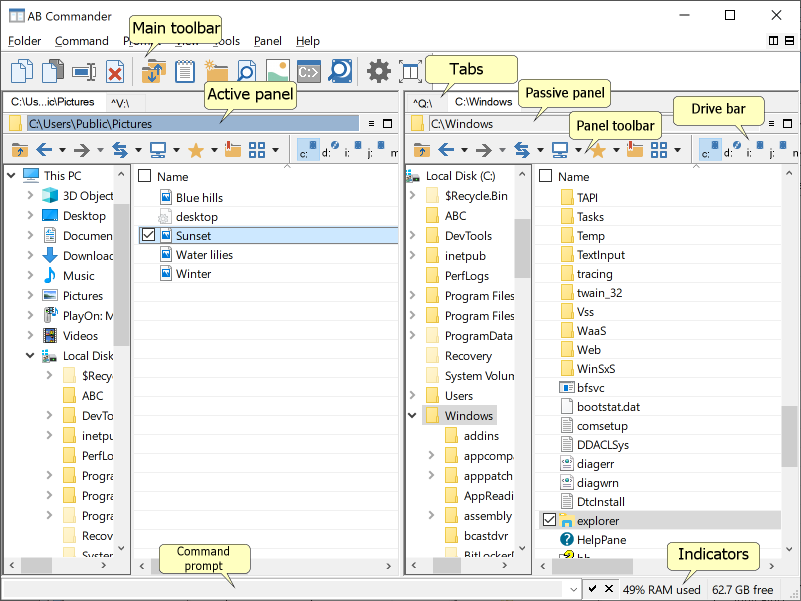
You can arrange the panels so that they are tiled vertically or horizontally, using the commands on the Panel menu, or the split buttons on the main menu bar. You can change the distribution of the available space between panels by using the mouse to drag the split bar that separates them.
Each panel has a folder bar shown to the left of the file list. You can use the folder bars to quickly navigate to different folders of your computer.
At any given moment, one of the panels is in the active state, while the other one is in the passive state. The active panel is indicated by a distinct color of its title bar. The active panel accepts the input from the keyboard. Most commands available in the menu and toolbar are also applied to the active panel.
You can change the active/passive state of the panels by pressing the Tab key, or simply by clicking with the mouse anywhere in the panel you want to make active.
As you can see on the illustration above, AB Commander has three toolbars: the main one and also two panel toolbars, one for each panel. You can customize each toolbar independently of the others. You can use all three toolbars or only some of them: if a button appears on more than one toolbar, its effect would be the same, no matter which toolbar you would use. The only difference would be that if you click a button on the main toolbar, the appropriate command would be applied to the currently active window, but if you click a button on a panel toolbar, that would activate the panel first and apply the command to that panel.
Besides the toolbars, AB Commander also offers three drive bars, the main one and two panel drive bars. They operate in the same way as the toolbars, except that you can press the drive bar buttons to quickly switch to a different drive of your computer.
The bottom part of the main window of AB Commander displays the status bar. Its left portion contains the command prompt that you can use to quickly launch programs that accept command line switches. The right portion of the status bar is used for various indicators.