Using the filters |
A filter is a set of criteria that define which objects should or should not be displayed in a panel. Normally, AB Commander displays all objects of the folders in its panels, according to the system-wide settings (controlled by the Folder Options command of Windows Control Panel). However, AB Commander lets you further restrict the set of objects shown in the panels.
The easiest (and fastest) way to set up a "quick filter" is to enter it directly into the title of the panel by using the Jump command of the Folder menu. For example, to see only the text files with the extension TXT in the folder C:\MyDocs, choose the Folder - Jump command of AB Commander (or just press Ctrl+J) and enter the following into the box:
C:\MyDocs\*.txt
This will make AB Commander to display only the files which names end in .txt. To display the DOC files, choose the Folder - Jump command again and change the text in the Jump box to read:
C:\MyDocs\*.doc
To remove the filter (and make AB Commander to display all files and folders), choose the Folder - Jump command and delete the filter mask *.doc, that is make the text in the panel title bar to read:
C:\MyDocs
AB Commander lets you also specify more complex filters that you can use to include or exclude several file sets, as well as virtual folders, etc. To set up such a filter, use the Set Filter command on the Panel menu.
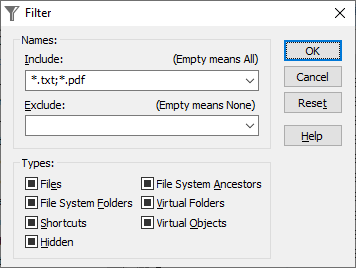
After you have set up such a filter, the title bar of the panel will read:
C:\MyDocs\#
where the # sign indicates that there is complex filter applied to the file listing. To remove such a filter, use the Panel - Remove Filter command, or simply erase the # character from the title bar with the Folder - Jump command.