Resize Images |
AB Commander offers the Resize Images tool that you can use to reduce the resolution of a large number of digital images in one command, and either save the smaller images into a different folder, or replace the original images. This command can also optionally adjust the orientation of the images according to their Exif orientation tags:
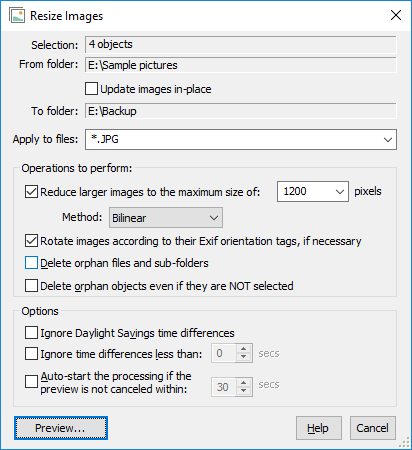
This command can resize and rotate the image files of the following types: JPG, PNG, BMP, TIF. When resizing or rotating the JPG images, this command maintains the image quality factor of the original.
The Resize Images command uses the same processing engine as the Synchronize command: when used to save the processed images into a different folder, it takes care not to overwrite the existing files in the destination folder, if they are newer than the originals, or if their resolution is already smaller than or equial to the requested resolution. If it encounters an image of a type that it cannot resize or rotate, or if a file does not contain an image at all, this command just copies it over to the destination folder without processing it, just like the Synchronize command does.
The Resize Images window is displayed when you choose the Resize Images command from the Tools menu. This window contains the following areas:
Displays the path to the folder currently opened in the active panel. This folder is supposed to contain the origianal set of images that you want to resize to a smaller resolution and/or to rotate them.
If this option is selected, then AB Commander will save the processed images back to the same files, replacing the original images. If this option is not selected, then the processed images will be saved into the folder currently displayed in the passive panel of AB Commander. You should select this option only if you have a backup copy of the original images stored elsewhere, to avoid losing them should an error occur. Note that AB Commanmder may pre-select this option for you and prevent you from deselecting it if it detects that the passive folder cannot be used to store the processed images.
Displays the path of the folder where the converted images are to be stored.
You can use this area to specify the mask of the files that should be processed by this command. For example, if the source folder contains a mixture of the files of different types, but you want to resize only the image files of the JPG type, then you can specify the mask as *.JPG. You can enter several masks specifyng different types, separating them with a semicolon. For example, if you weant the command to apply only to the JPG, PNG, and BMP files, eter the mask as:
*.JPG;*.PNG;*.BMP
If this option is selected, then this command will attempt to resize the images so that their maximum size would not exceed the specified number of pixels. When resizing the images, this command will attempt to maintain the original aspect ratio and the compression rate (if applicable). For example, you have entered the maximum number of pixels as 1000, and the dimensions of the original image are 4000x3000, it will be resized to 1000x750 pixels, while an image that has the dimensions of 3000x4000 pixels will be resized to 750x1000 pixels. If the dimensions of original image are already equal or smaller than the requested maximum size, such an image will not be resized and it will be copied over as it is.
The method of resizing the images: fast, bilinear, or bicubic. The latter two methods usually produce smoother images, but they are much slower than the fast method.
If this option is selected, and an image contains the Exif orientation tag with the value larger than 1, then this command will attempt to rotate the image to its natural orientation, according to the tag. You may want to use this command if you want to display the image on a device that does not recognize the Exif orientation tags. If the image or another file does not contain the Exif orientaiton file, such a file image will not be rotated and it will be copied over as it is.
If selected, this option causes AB Commander to delete those files from the passive folder, which do not exist in the active folder (the orphan files). It will also delete the orphan sub-folders, if they are empty. If this option is not selected, such files will not be deleted from the passive folder. Note that this option is not used if the Update images in place option is selected.
If this option is selected, it causes any file or folder that does not exist in the active folder (but not in its subfolders) to be deleted from the passive folder. Note that this option is not used if the Update images in place option is selected.
If selected, this option causes AB Commander to ignore the difference of exactly 3600 seconds (1 hour) in the last modification time of the files that have the same name and treat such files as if they have been modified at the same time. You may want to select this option if your computer is configured to adjust its clock automatically when entering and leaving the Daylight Savings time period.
If selected, this option causes AB Commander to ignore the specified difference in the last modification time of the files that have the same name and treat such files as if they have been modified at the same time. You may want to use this option if you are storing the copies of the files on a server, and the server for some reason changes the last modification time of the files by a few seconds or a fraction of a second.
If selected, this option makes AB Commander start the processing and synchronization automatically after displaying its Ready to process window for the specified number of seconds. If this option is not selected, then AB Commander will start the processing only after you give an explicit command, by pressing the Process images button on the Ready to process window.
Press this button to cause AB Commander to analyze the files and folders in both the active and the passive folders, prepare the list of objects that require processing and/or synchronization, and display such a list in a Ready to Process window for your review:
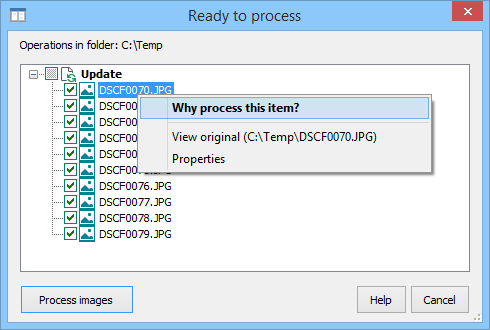
Note that while this window is displayed, no actual processing or synchronization is performed yet, and no files or folders have been copied, updated, or deleted. You can review the proposed operations listed in the Delete, Create, and/or Update groups to see exactly which the files and sub-folders are going to be synchronized. You can exclude some of the file and/or sub-folders from the synchronization by clearing the check marks displayed next to each item in the list. You can right-click on an item and use the commands on the shortcut menu to see why that item was selected for processing or synchronization.
When you press the Process images button on the Ready to process window (or, if you selected the Auto-start the synchronization... option and the specified number of seconds has passed), the processing of the image files starts. First, AB Commander verifies that it has the appropriate access rights to the source and destination files that need to be processed. If it discovers, for example, that one of the files that need to be updated is locked or used by another program, it displays such information in a separate Processing Errors window for your review, before starting to delete or copy any files:
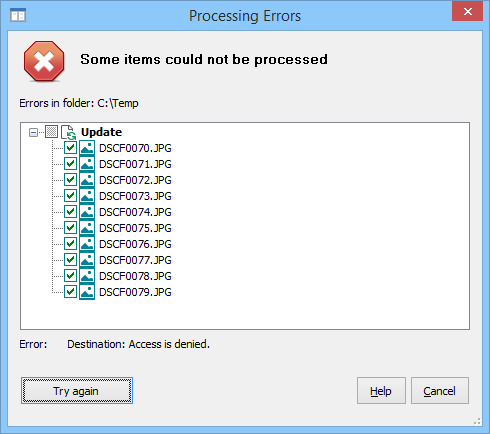
Note, however, that not all such error conditions can be determined in advance: some errors only manifest themselves when the actual file operation is attempted. Also, if an error happens while the synchronization is in progress, it may prevent other items from synchronizing successfully. If you encounter the synchronization errors, we recommend to always repeat the synchronization, to make sure that all files and subfolders get synchronized properly.