Options - General page |
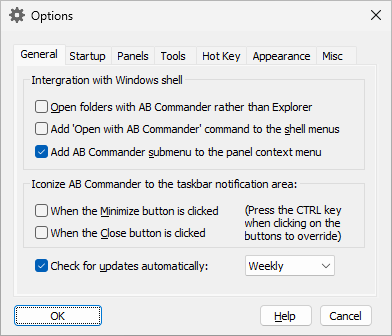
This page is displayed when you select the General tab on the Options window. You can use this page to customize various aspects of operation of AB Commander. This page contains the following areas:
Check this option if you want AB Commander to display the contents of the folders when you open them (such as by double-clicking on a folder located on your desktop). If you clear this option, then the folders will open in regular Windows Explorer windows. Note that this option only affects the "real" folders, that is the regular folders that can keep arbitrary files. The virtual folders, such as This PC or Control Panel are not affected by this option, they are always displayed in regular Windows Explorer windows.
If checked, this option causes Windows to include the Open with AB Commander command on its shortcut menu (that is, the menu that Windows is displaying when you right-click on a folder with the mouse). Note that this command added to the shortcut menus of the file folders only: if you right-click a virtual folder (such as This PC), this command will not be added. Note also that the shortcut menus displayed both in the AB Commander's panels and in the regular Explorer windows are affected by this option.
If checked, this option causes AB Commander to add its file operation commands (such as Copy, Move, etc.) to the Windows shortcut menu (that is, the menu that is displayed when you right-click on a file or folder with the mouse in AB Commander). The commands are grouped together into a separate submenu, which is added as the very first item of the shortcut menu. Note that if the panel is displaying a virtual folder, or if there are no objects currently selected in the panel, the commands of AB Commander are not added to the shortcut menu. Note also that only the shortcut menus displayed in the AB Commander's panels are affected by this option; if you right-click on a file within a regular Explorer window, the AB Commander commands will NOT be added in such a case.
If checked, this option causes AB Commander to be "iconized" instead of being minimized when you use the "Minimize" command. When you "iconize" AB Commander, its main window is removed from the screen, and only a small icon is displayed in the taskbar notification area (the area next to the system clock). When it is "minimized", a bigger button with an icon and a descriptive text is displayed on the taskbar, along with other programs you may be running at that time. If your taskbar is too "crowded", you may wish to select this option to make AB Commander, when minimized, take as little space on the screen as possible. If at any time you want the Minimize command to work as usual, press the CTRL key while clicking on the Minimize button, and the window of AB Commander will minimize as it would normally do if this option was not selected.
Just like the previous option, this option causes AB Commander to "iconize" when you click on the Close button. (Note that the Folder - Exit command is not affected by this option). As with the previous option, if you want the Close command to actually close and exit AB Commander, press the CTRL while clicking on the Close button. If you clear this option, the normal functionality of the Close button will be restored.
If checked, this option causes AB Commander to periodically connect to our web site to check for the availability of a newer version. If this option is not selected, then AB Commander will display a message reminding you to check for the updates manually.