Keep it or skip it |
The Keep it or skip it screen is displayed by Folder Guard when you start its main application (or refresh the folder tree in its Folders view) and Folder Guard encounters a folder that you had previously protected with Folder Guard, but it no longer exists or is unreachable:
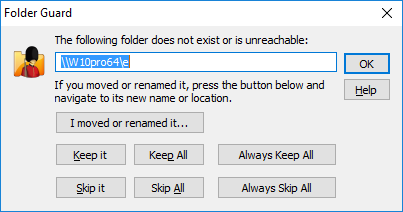
You can use this screen to tell Folder Guard how to handle the folder in question. This screen contains the following areas:
Press this button if you have moved or renamed the folder and it actually still exists and is reachable, then select the new name (or navigate to the new location) of the folder. Folder Guard will transfer the restrictions and/or passwords that you had previously set up for this folder to its new name and/or location.
Press this button if the folder no longer exists or is currently unreachable, but you want Folder Guard to remember the restrictions and/or passwords you had previously set up for this folder. You may want to use this option if, for example, the folder is a network folder on a computer that is currently disconnected from the network, but you still want the folder to be protected when that computer connects back to the network.
Press this button if you want the Keep it action apply to the current and all future folders for which Folder Guard may display this screen during this update. You may want to use this option if there are many folders that are not reachable, but you want Folder Guard to remember all of them. In other words, pressing the Keep All button has the same effect as pressing the Keep It button for each unreachable folder individually.
Press this button if you want the Keep all action to apply now and also in the future, when you start Folder Guard again, or refresh its folder view. If you press this button, it will essentially suppress the Keep it or skip it screen from being shown again. If you decide that you want to see this screen again in the future, enable the Prompt to keep or skip folders on start and on refresh option of Folder Guard.
Press this button if you no longer want Folder Guard to remember the restrictions and/or passwords you had previously set up for this folder. You may want to use this option if, for example, you had deleted the folder and you do not plan to create the folder back again.
Press this button if you want the Skip it action apply to the current and all future folders for which Folder Guard may display this screen during this update. You may want to use this option if there are many folders that no longer exist, and you don't want to press the Skip it button for each one individually.
Press this button if you want the Skip all action to apply now and also in the future, when you start Folder Guard again, or refresh its folder view. If you press this button, it will essentially suppress the Keep it or skip it screen from being shown again. If you decide that you want to see this screen again in the future, enable the Prompt to keep or skip folders on start and on refresh option of Folder Guard.