Options for Custom Launchers |
A custom launcher is a set of parameters that describes the action that AB Commander should perform when you launch a file. (A file is launched when you select it in one of the panels of AB Commander and press the Enter key, or when you double-click a file). When you launch a file, AB Commander takes its file name extension (such as .txt or .docx) and attempts to find the custom launcher that you might have set up for this specific extension. If no custom launcher for this extension has been set up, AB Commander passed the selected file on to Windows to be opened as usual. If, however, you had previously set up a custom launcher for the file name extension of the file being launched, AB Commander passes the selected file to the application you've specified in the parameters for the custom launcher.
To create, change, or delete the custom launchers, use the Options command, select the Tools tab, and select Launcher in the list of tools:
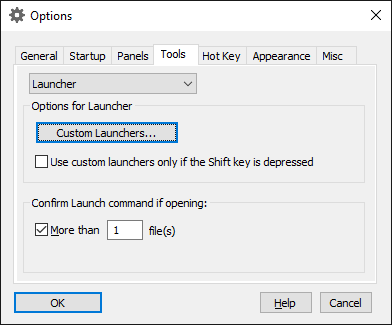
This screen offers several options that apply to all custom launchers:
If this option is NOT selected, then AB Commander uses the custom launchers when you launch a file while the Shift key is not depressed. If the Shift key is depressed while launching a file, then AB Commander does not attempt to find or use a custom launcher for the selected file and passes it directly on to Windows for opening.
If this option IS selected, then the effect of the Shift key is reversed: If the Shift key is NOT depressed while launching a file, AB Commander passes the selected file directly on to Windows for opening. If the Shift key IS depressed, then AB Commander attempts to find and use a custom launcher for the selected file.
If selected, this option causes AB Commander to prompt for a confirmation if you attempt to launch several files simulteneously. You may find this option useful if you often find yourself launching several files accidentally.
To see or to manage the list of the custom launchers, press the Custom Launchers button, which should open the following screen:
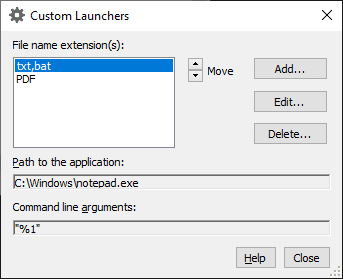
This screen has the following areas:
The list of the file name extensions (such as .txt, .docx, or .PDF, without the leading dots) which have custom launchers defined by you. When you select a line in this list, the Path to the application and the Command line arguments of the appropriate custom launcher are displayed in the areas below the list. Note that you cannot change the contents of these areas; press the Edit button to make any changes.
Use this control to change the order of the items in the list, by moving the selected line up or down.
Press this button to add a new custom launcher to the list.
Press this button to modify the currently selected custom launcher.
Press this button to delete the currently selected custom launcher.
When you press the Add or Edit buttons, the following screen is displayed:
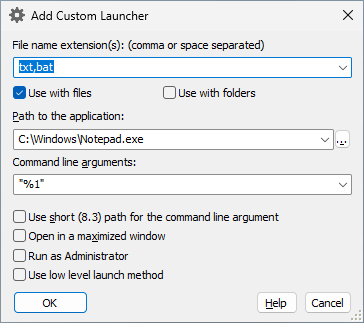
The list of the file name extensions (such as .txt, .docx, or .PDF, without the leading dots) this custom launcher should apply to. This list may contain more than one extension. If more than one extension is in the list, they must be separated with spaces or commas.
Use these boxes to specify whether this launcher should be used only with files, only with folders, or both with files and folders.
The application to be used to handle the files with the file name extensions listed above, when you launch them from AB Commander.
The command line arguments to be passed to the application when you launch a file from AB Commander. This area must contain a placeholder %1, which will be replaced by the actual path of the file being launched. Since many files have spaces in their names, usually their paths must be enclosed in the double quotes when passing them to the application. If the application accepts other options on its command line, you can specify them in this area, as well.
If selected, this option causes AB Commander to substitute the short DOS alias for the full path of the selected file being launched, in place of the %1 placeholder in the command line. This option is useful if the application you use does not support long file names. If this option is not selected, the regular long path is used.
If selected, this option causes AB Commander to open the application in a maximized window.
If selected, AB Commander will attempt to launch the application you've specified above as administrator. Normally there should be no need to use this option, but some applications may not work properly if this option is not selected.
If not selected, AB Commander will launch the application you've specified above using the usual methods offered by Windows. In some rare situations such methods don't work well with some applications; in such cases you may want to try to select this option to direct AB Commander to use an alternative low level method of launching the application. Note that this option is not available if the Run as Administrator option above is selected.